首先,为了衡量服务器的性能,需要定义事务(Transaction)。例如在脚本中有一个数据查询操作,为了衡量服务器执行查询操作的性能,可以把这个操作定义为一个事务。这样在运行
测试脚本时,
LoadRunner运行到该事务的开始点时,就会开始计时,直到运行到该事务的结束点,计时结束。这个事务的运行时间在测试结果中会有反映。 LoadRunner允许在脚本中插入不限数量的事务。
在方案执行期间,控制台将测量执行每个事务所用的时间。方案运行后,可使用LoadRunner的图和报告来分析各个事务的服务器性能。
其次,使用集合点是为了衡量在加重负载的情况下服务器的性能情况。在测试计划中,可能会要求系统能够承受多人同时提交数据,LoadRunner通过在提交数据操作前面加入集合点的方法,检查同时有多少用户运行到集合点,人数不足时,LoadRunner会命令已经到集合点的用户等待,当在集合点等待的用户达到要求容纳的人数(如1000人)时,LoadRunner向系统提交数据。
在脚本中加入集合点后,控制台运行脚本时,可以对集合点进行策略设置,这样就可以根据实际情况在系统上模拟用户负载了。
再次,在录制过程中最好加入注释,因为在录制完脚本后看到的都是脚本代码,操作复杂的业务无法找到相应的位置进行关联或者参数化的动作,这时,注释就显得尤为重要。
最后,LoadRunner提供了很多函数,有些函数是在录制时根据不同的协议自带的函数。其中有些函数是供手工添加的,这就要根据实际情况进行添加了。例如脚本关联,有些变量无法实现系统自动关联,只能添加函数进行手动关联。
在录制完成的脚本中,还可以根据实际情况,添加事务、集合点、注释、函数等内容来增强脚本,进一步完善。下面逐一进行介绍。
1.插入事务
脚本中插入事务既可以在录制过程中直接插入,也可以在脚本录制结束后经编辑插入。建议采用在脚本的录制过程中插入事务的方法,这样不至于遗漏程序中应插入事务的操作。
在需要插入事务的操作前,通过工具栏上的“Start Transaction”(开始事务)按钮插入事务,事务的名称最好有意义,这样在最后分析系统时,有助于发现系统的瓶颈点是否在具体的事务中。
具体的操作方法如下:在录制Vuser脚本时,在需要定义事务的操作前面,单击“录制”工具栏上的“Start Transaction”菜单项,将打开“Start Transaction”对话框,如图2-23所示。
接着出现如图2-24所示的对话框。
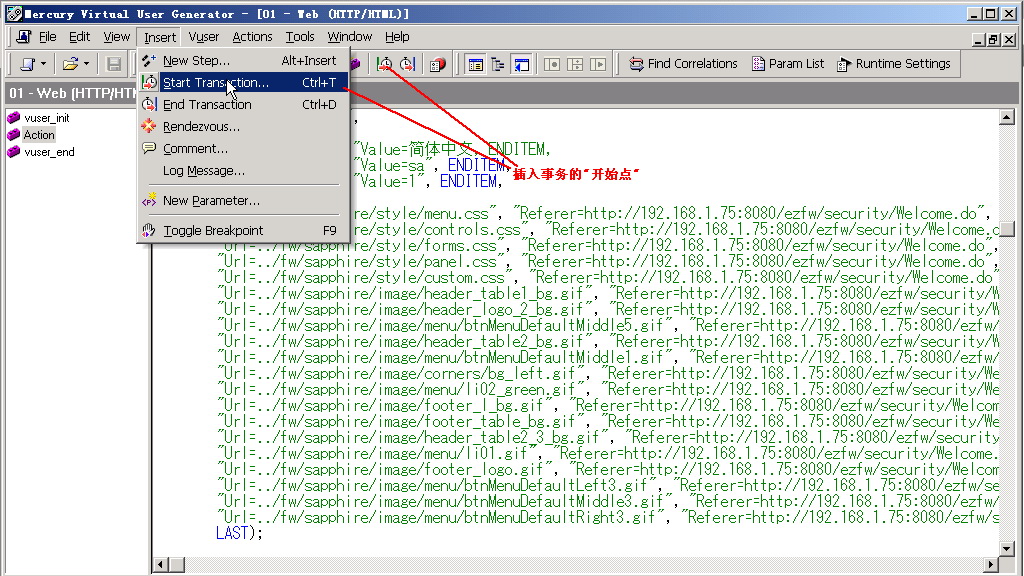

图2-23 插入事务开始点 图2-24 输入事务开始名称
在给事务起名字时,事务名必须以字母或数字开始,可以包含字母、数字或者下列字符:!、$、%、&、'、-、[、^、_、`、<、>、{、}、|或~。填写好事务名称后,就可以对系统进行操作,单击“OK”接受该事务名称。
VuGen将自动在Vuser脚本中插入事务的起始标志(“lr_start_transaction”)和终点标志(“lr_end_transaction”)。起点和终点之间的内容就是录制或者编写的测试事务脚本.
在录制脚本过程中,随时可以单击“录制”工具栏上的“End Transaction”菜单项,结束录制,如图2-25所示。
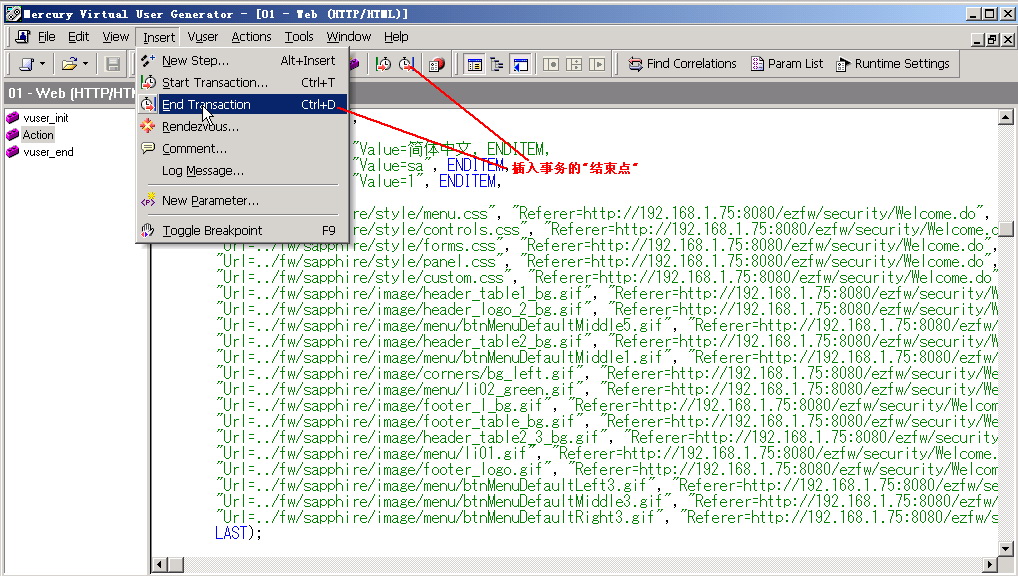
图2-25 插入事务结束点
此时会出现如图2-26所示的结束事务的对话框。
单击“Transaction Name”下拉框的箭头获得已打开事务的列表,选择要关闭的事务。事务的状态在默认情况下是LR_AUTO。一般情况下,也不需要修改,除非在手工编写代码时,有可能需要手动设置事务的状态。单击“OK”按钮接受该事务名称。
脚本中事务的代码如图2-27所示。

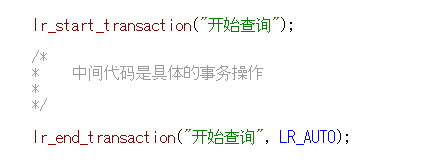
图2-26 选择要结束事务的名称 图2-27 插入事务图例
当结束事务时,通过工具栏上的“End Transaction”按钮,结束事务。在结束列表中会显示最近定义的事务的名称,只要选择自己新建的事务的名称即可结束该事务。
这样就完成了事务的插入操作。
2.插入集合点
集合点只能在Action中插入,不能在vuser_init或vuser_end中插入。
在需要插入集合点的操作前,通过工具栏上的集合点按钮插入集合点,并在集合点的输入框中输入集合点的名称。集合点的名称最好是有意义的名称,这样有助于在系统分析时,分析系统的瓶颈所在。
插入集合点具体的操作方法如下:在录制Vuser脚本时,在需要插入集合点的位置,单击“录制”工具栏上的“集合点”按钮或单击“Insert”菜单下的“Rendezvous”子菜单。将打开“Rendezvous”(集合点)对话框,如图2-28所示。
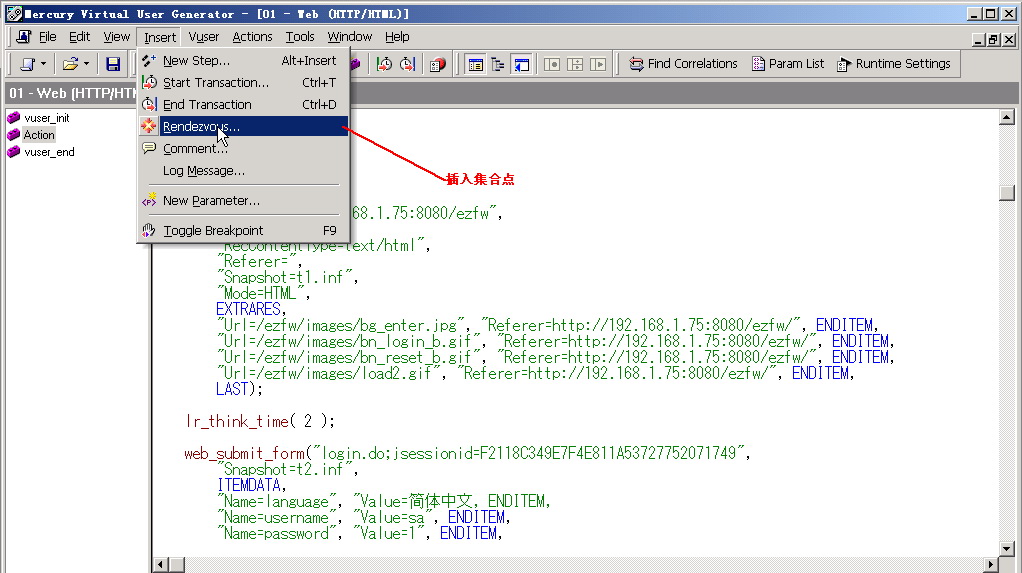
图2-28 插入集合点
接着,出现如图2-29所示的对话框。输入该集合点的名称,注意,名称最好能够清楚地说明该集合点所完成的动作。脚本中集合点的代码如图2-30所示。


图2-29 输入集合点名称 图2-30 插入集合点图例