-
软件项目中的测试的一点实践心得(转载)
2007-08-06 16:36:16
摘要:软件项目中的测试的一点实践心得
众所周知,测试是在软件开发中是必不可少的一部分。测试是保证软件质量的重要手段,甚至可以称之为软件的生命。然而如何做好测试或者通过测试达到想要的效果,是一门值得研究的学问。
在很多软件开发公司,测试是最容易被高层领导和程序员忽略的一个环节。当一个项目进度非常紧急的时候,测试往往都是时间缩水最多的阶段。结果是使“重视测试,充分测试”成了一句话空话。
office ffice" />
ffice" />
从软件工程角度上来说,我们项目的测试活动可以大概分为三个阶段,分别是测试计划,测试实施和测试分析。接下来将分别描述我们在项目开发活动中三个阶段是怎么做的。
[计划阶段]
第一,我们在项目的初期确定好开发方式并制定计划。在项目计划中增加一个测试设计师角色。测试设计师将专职从头以尾参与我们的项目开发活动,包括需求分析,系统分析,系统设计;并根据项目的每个阶段的文档如分析设计文档产生相应的测试计划和测试案例。测试设计师将测试计划汇报给项目经理作为项目计划的一部分。测试计划包含了每次测试的时间,人员,目标和测试方式.
第二,项目经理与测试设计师将确定测试的类型方式和每个阶段的应用的测试策略。在我们项目中采取单元测试,集成测试,系统测试,性能测试等四种主要测试方式在不同的阶段实施,并设产相应的测试目标。简单的说这个测试目标就是在某阶段要发现多少个Bug或者需要改进的地方。
第三,再好的计划都还是要靠人来实施。测试成功的关键还是需要靠项目组成员的积极性和责任心。大家都知道很多程序员都是讨厌测试,认为测试是一件浪费时间和却收不到任何实际效果的事情,所以项目经理和测试设计师都需要花一定的时间来动员程序员执行有效的测试。
[实施阶段]
按照项目计划和测试计划我们内部采用了四种测试方式,分别是单元测试,集成测试,系统测试,性能测试。在做系统设计初期就把系统可测性作为一个设计目标,因此我们项目采购目前流行J2EE多层架构技术,结合多个常用的J2EE设计模式如MVC, DAO, Service Locator, Value Object。结合J2EE开发指南和MVC,我们对整个系统发大概可以分成以下几个层次,Model(DAO,Service), Controller(Struts, Action), View(JSP, tiles, FormBean). 让项目给的人员分别在各个层面上进行开发。并要求每个功能开发完成后,单元测试和用例同时完成; 当各个层次功能完成后我们对各个层次进行集成和进行集成测试,在集成测试期间要求所有程序员按照需求说明和设计分档提交一个每个功能点的Check List交给测试组的同事测试。所有的集成测试通过后,测试设计师将根据写好的测试用例组织系统测试。性能测试我们将在交由客户使用之前进行。以下将简单的说明各种测试是如何进行的:
1. 单元测试
Junit的作者曾经说过,软件开发如果没有单元测试就像人走在钢丝上,没有任何的保障. 由于我们项目是多层架构,在每个不同的层都使用了不同的测试工具。如在Service & DAO层,使用了Jbuilder + Junit, 在Controller&View层使用了Cactus作为主要的测试工具,通过与Ant的结合自动测试并生成单元测试报告。大家都知道,做单元测试没有足够的测试用例基本上没有效果的,所以我们在单元测试中设置了用例覆盖率的目标大概是80%,项目将通过JCoverage进行跟踪程序员的用例是否达到目标,以保证单元测试的质量。
2. 集成测试
集成测试的在我们项目中的目标是检查是各层次之间是否衔接成功,不会抛出无法捕获的异常。集成测试是在通过工具集成时同时进行,使用Ant+Junit+Cactus对所有的程序员的测试用例进行收集测试并生成测试报告。
3. 系统测试
系统测试是对整个系统进行一次全面的测试。在我们项目中系统测试将由测试设计师根据需求说明书和测试计划编写测试案例。在系统测试开始之前,项目经理安排程序针对自己所编码功能点进行分析,并提交一份功能检查表给测试设计师。功能检查表中包括了业务逻辑或者输入有效性检查等内容。测试设计师收到功能检查表后安排测试人员(程序员之间交叉测试或者第三方人员)根据检查表进行功能核对,如发现BUG,将记录JIRA(Issue Tracking Tools)上以便跟踪Bug的状态。
4. 性能测试
性能测试是在发布用户之前必不可少的一个步骤,一个系统的性能好坏将影响整个项目的成功与否。性能测试主要是通过Apache Jmeter进行压力测试,性能测试的包括页面响应时间和并发用户的承载量,在进行压力测试的同时使用profiler收集性能报告以收集系统的瓶颈所在。通过做性能测试我们发现了比较多的问题,如滥用事务,用户初始化时间过长,200人同时登录时系统将无法运行等情况。对此我们经过分性能测试报告,我们通过以下几种方法解决:
a) 从代码中去掉查询事务,单表写入事务
b) 减少与用户关联的数据,减低与用户对旬太紧密的关系
c) 调整应用程序服务器的初始内存和最大内存
d) 对DAO层和查询加上缓存
经过以上方案后,系统性能提高了40%以上。
[结果分析阶段]
结果分析是测试的重要环节之一。我们能过工具收集了bug的发生原因,引入阶段,修改时间,严重程度,类型等关键信息。根据以上的信息分析测试的效率和原因,以便形成公司的知识库文档和软件质量的数据库. -
TD使用心得
2007-07-31 16:02:24
通过查阅网上相关资料,已经对TD汉化配置好了,并且也设置了列表属性信息,其实主要是进入
TestDirector的自定义属性里,然后修改里面的自定义项目实体和自定义项目列表,如果以后要在新建项目的话,
不要创建,直接在原来的基础上COPY就OK了,另外,最好要创建一个模板,供以后统一使用,其实我觉的TD测试管理
工具真的很好,可以自定义测试需求,然后可导出测试计划,也可与第三方工具一起使用,实现自动化测试,最后缺陷
跟踪,完成之后可生成报表和视图,这样更直接化了
-
TD7.6 字段中英文对照表[转载]
2007-07-31 15:43:03
DEFECT 英文
中文
Actual Fix Time
实际修改时间
Assigned To
被分配给
Closed in Version
被关闭的版本
Closing Date
关闭日期
Defect ID
缺陷编号
Descrīption
描述
Detected By
被(谁)发现
Detected in Version
被发现的版本
Detected on Date
被发现的日期
Estimated Fix Time
估计修改的时间
Modified
修正
Planned Closing Version
计划关闭的版本
Priority
优先级
Project
项目
R&D Comments
研发人员备注
Reproducible
可重现
Severity
严重程度
Status
状态
Summary
概要
TEST 英文
中文
Creation Date
创建日期
Descrīption
描述
Designer
设计人员
Estimated DevTime
估计设计和生成测试的时间
Execution Status
执行状态
Modified
修正
Path
路径
Status
状态
Steps
步骤
Template
模版
Test Name
测试名称
Type
类型
TEST STEP 英文
中文
Actual
实际结果
Descrīption
描述
Exec Date
执行日期
Exec Time
执行时间
Expected
期望结果
Source Test
测试资料
Status
状态
Step Name
步骤名称
RUN 英文
中文
Duration
执行的期限
Exec Date
执行日期
Exec Time
执行时间
Host
主机
Operating System
操作系统
OS Build Number
操作系统生成的编号
OS Service Pack
操作系统的服务软件包
Run Name
执行名称
Run VC Status
执行 VC 的状态
Run VC User
执行 VC 的用户
Run VC Version
执行 VC 的版本
Status
状态
Test Version
测试版本
Tester
测试员
REQUIREMENT 英文
中文
Attachment
附件
Author
作者
Cover Status
覆盖状态
Creation Date
创建日期
Creation Time
创建时间
Descrīption
描述
Modified
修正
Name
名称
Priority
优先级
Product
产品
ReqID
需求编号
Reviewed
被检查
Type
类型
TEST IN TESTSET 英文
中文
Exec Date
执行日期
Modified
被修正
Planned Exec Date
计划执行的日期
Planned Exec Time
计划执行的时间
Planned Host Name
计划执行的主机名称
Responsible Tester
负责测试的人员
Status
状态
Test Version
测试的版本
Tester
测试员
Time
时间
TESTSET 英文
中文
Close Date
关闭日期
Descrīption
描述
Modified
修正
Open Date
开放日期
Status
状态
Test Set
测试集合
-
使用TestDirector 的20 个步骤
2007-07-31 14:28:22
-
TestDirector用户手册
2007-07-30 16:23:46
【摘要】TestDirector是Mercury Interactive公司推出的基于WEB的测试管理工具。它能够指导进行测试需求定义、测试计划、测试执行和缺陷跟踪,即整个测试过程的各个阶段。通过整合所有任务到软件测试中,来使整个测试管理工作更有效,并确保客户收到更高质量的产品。
【关键词】需求定义测试计划测试执行缺陷跟踪需求树测试计划树测试集
欢迎使用TestDirector
欢迎您使Mercury Interactive公司推出的基于WEB的测试管理工具——TestDirector。它能够帮助你组织和管理软件测试过程的每一个阶段,包括测试需求定义、测试计划、测试执行和缺陷跟踪。
.如何使用本手册
本手册描述了如何使用TestDirector来管理整个软件的测试过程。它包括如下七个部分:
Part I TestDirector概貌
提供关于TestDirector系统特征和使用方法的总体描述。
Part II 需求定义
描述如何通过构造需求树来定义测试需求。
Part III 测试计划
描述如何计划从构建测试计划树到创建测试的整个测试过程。
Part IV 测试执行
描述如何创建测试集,执行手动测试和自动测试并且检查测试结果。
Part V 缺陷跟踪
描述如何报告软件缺陷到TestDirector工程中并且跟踪缺陷的修复过程直到这个缺陷被解决。
Part VI TestDirector分析
描述如何通过创建报告、图表和工程文档来监控测试和缺陷跟踪过程。
Part VII 附录
描述如何使用VAPI-XP测试工具。
.TestDirector文档套件
除了本手册之外,TestDirector还附带了如下已印刷的文档:
TestDirector安装手册
描述如何去安装TestDirector和需要连接到TestDirector工程数据库的客户端数据库软件。
TestDirector指南
一步一步的教你如何使用TestDirector来管理软件测试过程。
TestDirector管理员使用手册
描述如何在工程自定义窗口中自定义工程和如何使用工程管理站点来创建和维护工程。
TestDirector开放测试架构手册
描述如何使用TestDirector的开放测试架构来整合你自己的配置管理、缺陷跟踪和一些自主研发的测试工具。它还包括对TestDirector中新增基于COM的API的完整说明。
.在线资源
TestDirector包括如下在线资源:
自述
提供了关于TestDirector的最新新闻和信息。
TestDirector新增内容
描述了在TestDirector最新版本中所拥有的一些新功能。
在线书籍
展示了所有PDF格式的文档套件。所有的在线书籍能够通过Adobe Acrobat Reader 5.0来阅读或打印。Adobe Acrobat Reader 5.0可以从Adobe的官方网站下载(http://www.adobe.com/products/acrobat/readstep2.html)
在线帮助
提供了在你使用TestDirector时碰到问题的快速响应,它们将以菜单和对话框的形式出现,并且向你展示如何完成TestDirector任务。察看Mercury Interactive公司的Customer Support Web网页(http://support.mercuryinteractive.com)来更新TestDirector的帮助目录。
在线技术支持
使用默认的浏览器登陆到Mercury Interactive公司的Customer Support Web网页(http://support.mercuryinteractive.com)。在这个网页能够使你经过授权的来浏览相关的知识点和增加你自己的文章,发布并且寻找用户讨论会议,提交需要帮助支持的信息,下载补丁,更新文档甚至更多的东西。
支持信息
支持信息
介绍Mercury Interactive公司的网址和为用户提供支持的网址,Email地址和其他的一些有用的信息,并且还列出了Mercury Interactive公司在全球范围内的所有的办公地点的所在地。
Mercury Interactive网站
你可以使用默认的浏览器来访问Mercury Interactive公司的主页,在这里提供了非常多的且经常被更新的有关Mercury Interactive的信息和介绍,这包括了新发布的软件信息,研究会和商业展示,用户支持,教育服务和其他一些更多的东西。Mercury Interactive公司的网址是http://www.mercuryinteractive.com。
Part I TestDirector概貌
总体介绍
欢迎使用TestDirector,它是Mercury Interactive公司推出的基于WEB的测试管理工具,无论是通过Internet还是Intranet,你都可以以基于Web的方式来访问TestDirector。
应用程序测试是非常复杂的,它需要开发和执行数以千计的测试用例。通常情况下,测试需要多样式的硬件平台、多重的配置(计算机,操作系统,浏览器)和多种的应用程序版本。管理整个测试过程中的各个部分是非常耗时和困难的。
TestDirector能够让你系统地控制整个测试过程,并创建整个测试工作流的框架和基础,使整个测试管理过程变得更为简单和有组织。
TestDirector能够帮助你维护一个测试工程数据库,并且能够覆盖你的应用程序功能性的各个方面。在你的工程中的每一个测试点都对应着一个指定的测试需求。To meet the various goals of a project, you organize the tests in your project into unique groups. TestDirector还为你提供了直观和有效的方式来计划和执行测试集、收集测试结果并分析数据。
TestDirector还专门提供了一个完善的缺陷跟踪系统,它能够让你跟踪缺陷从产生到最终解决的全过程。TestDirector通过与你的邮件系统相关联,缺陷跟踪的相关信息就可以被整个应用开发组,QA , 客户支持,负责信息系统的人员所共享。
TestDirector提供了与Mercury Interactive公司的测试工具(WinRunner, LoadRunner, QuickTest Professional, Astra QuickTest, QuickTest Professional for MySAP.com Windows Client, Astra LoadTest, XRunner, Visual APIand Visual API-XP)、第三方或者自主开发的测试工具、需求和配置管理工具、建模工具的整合功能。TestDirector能够与这些测试工具很好的无缝链接,为你提供的全套解决方案选择来进行全部自动化的应用测试。
TestDirector会指导你进行需求定义、测试计划、测试执行和缺陷跟踪,即整个测试过程的各个阶段。通过整合所有的任务到应用程序测试中来确保你的客户收到更高质量的产品。
.测试管理过程
TestDirector的测试管理包括如下四个阶段:
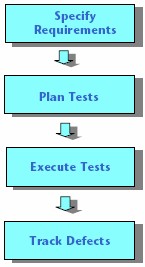
需求定义(Specify Requirements):
分析应用程序并确定测试需求。
测试计划(Plan Tests):
基于测试需求,建立测试计划。
测试执行(Execute Tests):
创建测试集(Test Set)并执行测试。
缺陷跟踪(Track Defects):
报告程序中产生的缺陷并跟踪缺陷修复的全过程。
贯穿测试的每一个阶段,你能够通过产生详细的报告和图标对数据进行分析。
.需求定义
分析应用程序并确定测试需求。
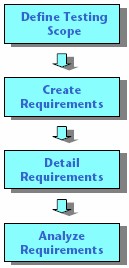
定义测试范围(Define Testing Scope):
检查应用程序文档,并确定测试范围——测试目的、目标和策略。
创建需求(Create Requirements):
创建需求树(Requirements Tree),并确定它涵盖所有的测试需求。
描述需求(Detail Requirements):
为“需求树”中的每一个需求主题建立了一个详细的目录,并描述每一个需求,给它分配一个优先级,如有必要的话还可以加上附件。
分析需求(Analyze Requirements):
产生报告和图表来帮助你分析测试需求,并检查需求以确保它们在你的测试范围内。
.测试计划
基于已定义的测试需求,创建相应的测试计划。
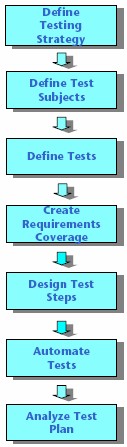
定义测试策略(Define Testing Strategy):
检查应用程序、系统环境和测试资源,并确认测试目标。
定义测试主题(Define Test Subject):
将应用程序基于模块和功能进行划分,并对应到各个测试单元或主题,构建测试计划树(Test Plan Tree)。
定义测试(Define Tests):
定义每个模块的测试类型,并为每一个测试添加基本的说明。
创建需求覆盖(Create Requirements Coverage):
将每一个测试与测试需求进行连接。
设计测试步骤(Design Test Steps):
对于每一个测试,先决定其要进行的测试类型(手动测试和自动测试),若准备进行手动测试,需要为其在测试计划树上添加相应的测试步骤(Test Steps)。测试步骤描述测试的详细操作、检查点和每个测试的预期结果。
自动测试(Automate Tests):
对于要进行自动测试的部分,应该利用MI、自己或第三方的测试工具来创建测试脚本。
分析测试计划(Analyze Test Plan):
产生报告和图表来帮助你分析测试计划数据,并检查所有测试以确保它们满足你的测试目标。
.测试执行
创建测试集(Test Set)并执行每一轮测试。
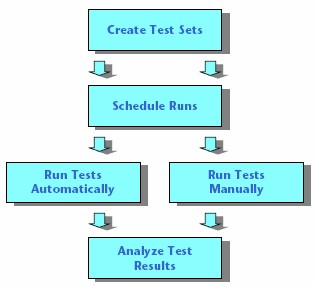
创建测试集(Create Test Sets):
在你的工程中定义不同的测试组来达到各种不同的测试目标,他们可能包括,举个例子,在一个应用程序中测试一个新的应用版本或是一个特殊的功能。并确定每个测试集都包括了哪些测试。
确定进度表(Schedule Runs):
为测试执行制定时间表,并为测试员分配任务。
运行测试(Run Tests):
自动或手动执行每一个测试集。
分析测试结果(Analyze Test Results):
查看测试结果并确保应用程序缺陷已经被发现。生成的报告和图表可以帮助你分析这些结果。
.缺陷跟踪
报告程序中产生的缺陷并跟踪缺陷修复的全过程。
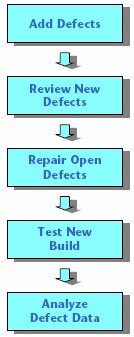
添加缺陷(Add Defects):
报告程序测试中发现的新的缺陷。在测试过程中的任何阶段,质量保证人员、开发者、项目经理和最终用户都能添加缺陷。
检查新缺陷(Review New Defects):
检查新的缺陷,并确定哪些缺陷应该被修复。
修复打开的缺陷(Repair Open Defects):
修复那些你决定要修复的缺陷。
测试新构建(Test New Build):
测试应用程序的新构建,重复上面的过程,直到缺陷被修复。
分析缺陷数据(Analyze Defect Data):
产生报告和图表来帮助你分析缺陷修复过程,并帮助你决定什么时候发布该产品。
.使用工程数据库
当你创建一个TestDirector工程后,你需要存储和管理TestDirector自身产生和连接的数据库。每一个工程都支持通过数据库来存储工程信息。
TestDirector是一个知识库,它存储着需求、测试、测试集、测试个案(Test Run)、工程文档和定制信息。为了应用程序测试工程能够正常工作,TestDirector需要持续不断地访问这些数据。
可以使用下面的数据库应用软件来存储和管理TestDirector信息:
- Microsoft Access
- Sybase (仅适用于TestDirector企业版)
- Microsoft SQL (仅适用于TestDirector企业版)
- Oracle(仅适用于TestDirector企业版)
关于创建和管理TestDirector的更进一步信息,请参考《TestDirector管理员手册》。
.用户权限
TestDirector能够让你对用户访问工程的权限进行管理。通过创建一个授权的用户列表,为每个用户分配一个密码,并将其分配到相应的用户组中,从而控制每个用户对工程访问的权限。在TestDirector中用户所拥有的权利是由该用户所在的用户组决定的。TestDirector具有特定的权限和许可机制,能够让你为工程中指定的字段创建访问规则。
关于TestDirector中的用户组、口令分配和权限的更详细的信息,请参考《TestDirector管理员手册》。
.从Word中导入文档信息
你能够将已存在的Word格式的需求或测试文档中的内容,直接导入到需求树或测试计划树中。若想使用Word导入功能,必须先下载Microsoft Word插件。
下载Microsoft Word插件:
- 在TestDirector的窗口选项中,点击Add-ins Page链接。“TestDirectorAdd-ins”页被打开。
- 点击More TestDirector Add-ins链接,“More TestDirector Add-ins”页被打开。
- 在Microsoft Add-ins下,点击Microsoft Word链接,“Microsoft WordAdd-in”页被打开。
- 点击Microsoft Word Add-in Readme链接,查看Microsoft Word 插件使用说明。
- 点击Download Add-in 链接,开始安装Microsoft Word插件。
关于TestDirector插件的更进一步信息,请参考《TestDirector安装手册》。
.从Excel中导入文档信息
你能够将已存在的Excel格式的需求或测试文档中的内容,直接导入到需求树或测试计划树中。若想使用Excel导入功能,必须先下载Microsoft Excel插件。
下载Microsoft Excel插件:
- 在TestDirector的窗口选项中,点击Add-ins Page链接。“TestDirectorAdd-ins”页被打开。
- 点击More TestDirector Add-ins链接,“More TestDirector Add-ins”页被打开。
- 在Microsoft Add-ins下,点击Microsoft Excel链接,“Microsoft Excel Add-in”页被打开。
- 点击Microsoft Excel Add-in Readme链接,查看Microsoft Excel插件使用说明。
- 点击Download Add-in 链接,开始安装Microsoft Word插件。
关于TestDirector插件的更进一步信息,请参考《TestDirector安装手册》。
.开始使用
本章对TestDirector进行粗略介绍,并解释它是如何开始工作的。包括如下几个部分内容:
- 启动TestDirector(Starting TestDirector)
- TestDirector窗口(The TestDirector Window)
- TestDirector工具条(The TestDirector Toolbar)
- 修改密码(Changing Passwords)
- 修改用户属性(Changing User Properties)
- 清除历史记录(Clearing History)
.启动TestDirector
你可以通过你工作站上WEB浏览器启动TestDirector。
启动TestDirector:
- 打开Web浏览器并输入TestDirector所在的URL(http://[Server name]/[virtual Directory name]/default.htm),TestDirector的首页将被打开。若不知道正确的路径,请与系统管理员联系。
TestDirector选项窗口被打开。
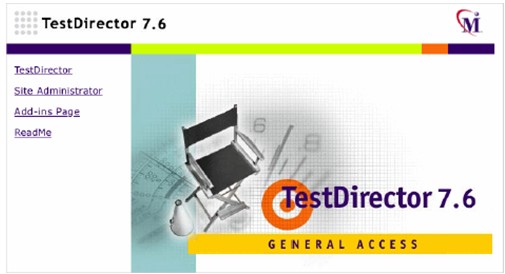
注意:如果你不能启动你的TestDirector,请联系系统管理员来确定TestDirector是否已经被安装到了公司的Web服务器上。更进一步信息,请参考《TestDirector安装手册》。
.点击TestDirector链接。
在你第一次运行TestDirector时候,TestDirector组建将会被下载到你的计算机上,随后TestDirector会自动进行版本检查,若发现存在新的版本,它将会帮你下载新的版本。一旦TestDirector进行完版本检查和更新(假如需要的话),TestDirector的登陆页面将被显示。

注意:关于运行TestDirector时下载组件到计算机的更进一步信息,请参考《TestDirector安装手册》。
- 在Domain列表中选择你准备进入的域。
你可以选择名为DEFAULT的默认域。若不知道具体应该选择哪个域,请与TestDirector管理员联系。
注意:DEFAULT域仅在TestDirector的标准版中才有效。
- 在工程列表中选择一个工程。假如工程列表是空的,请查阅TestDirector的知识库(http://support.mercuryinteractive.com)并搜索关键字“empty project list”。
若TestDirector的示例工程已经被安装在TestDirector的服务端,你则可以选择名为TestDirector_Demo的工程(确信你在Domain列表中已经选择了DEFAULT域)。
此工程会为你介绍TestDirector,包括需求、测试、测试集、Test Runs以及缺陷。更进一步信息,请参考《TestDirector指南》。
- 在User ID框中,选择或输入你的用户名称。若不清楚你的用户名,请与系统管理员联系。
注意:User ID列表信息是与客户端本身所在的机器有关的,故你在(某台机器上)第一次登陆TestDirector时,应该输入你的用户名。
- 在Password框中,输入管理员指派给你的密码。(若是第一次以Admin的身份登陆,你不需要输入密码,此时密码为空)
若需要对密码进行修改,请查看第19页的“修改密码”。
- 点击
 按钮。TestDirector会打开在你上一次运行TestDirector任务时所用过的那个模块(需求、测试计划、测试实验室和缺陷)。
按钮。TestDirector会打开在你上一次运行TestDirector任务时所用过的那个模块(需求、测试计划、测试实验室和缺陷)。
若想定制模块名称,请查看《TestDirector安装手册》。
- 对于退出和返回到TestDirector登陆窗口,请点击在右上角的
 按钮。
按钮。
TestDirector窗口
当你打开一个工程时,TestDirector的主窗口会打开你上次工作时使用过的模块。在标题栏,TestDirector会显示工程名称和你的用户名。

TestDirector包含如下几个模块:
需求(Requirements) 定义测试需求。
包括定义你正在测试的内容、定义需求的主题和条目并分析这些需求。测试计划(Test Plan) 开发一个测试计划。
包括定义测试目标和策略、将测试计划分为不同的类别、对测试进行定义和开发、定义哪些需要自动化测试、将测试与需求进行连接和分析测试计划。测试实验室(Test Lab) 运行测试并分析测试结果。 缺陷(Defects) 增加新缺陷、确定缺陷修复属性、修复打开的缺陷和分析缺陷数据。 技巧:你可以在两个模块间利用快捷键进行切换。用Ctrl+Shift+1来访问需求模块,用Ctrl+Shift+2来访问测试计划模块,如此类推。
所有的TestDirector模块都包括如下内容:
TestDirector工具栏(TestDirector Toolbar) 位于TestDirector工程名的紧上面。
假如此工具栏不可见,请点击Show Toolbar按钮。关于TestDirector工具栏的更多信息,请查看第18页的“TestDirector工具栏”。菜单栏(Menu Bar) 位于TestDirector工程名的紧下面。
菜单名称随你选择的模块名称不同而改变。模块工具栏(Module Toolbar) 位于菜单栏下面。
包括当前所使用TestDirector模块中经常使用到的命令。 工具按钮(Tools Button)
工具按钮(Tools Button) 位于窗口的右上角。
能够让你改变用户密码和另外的一些用户属性、change the language direction for a user in a project from left to right or right to left、清楚历史数据、查看每一个TestDirector客户端组件的版本信息或打开文档引擎。
关于文档引擎的更进一步信息,请查看第28章“产生工程文档”(Generating Project Documents)。
若想定制工具菜单,请查看《TestDirector安装手册》。 帮助按钮(Help Button)
帮助按钮(Help Button) 位于窗口的右上角。
能够通过它访问TestDirector的在线资源。
若想定制帮助菜单,请查看《TestDirector安装手册》。.TestDirector工具栏
公用的TestDirector工具栏对所有的TestDirector模块都是适用的。包含如下的一些按钮:
。修改密码导航按钮  返回(Back)
返回(Back) 返回到先前TestDirector所在的位置。  前进(Forward)
前进(Forward) 假如你已经使用了返回的导航按钮,你可以使用前进按钮返回回来。  首页(Home)
首页(Home) 登出并且进入TestDirector登陆窗口。 拼写按钮  拼写检查(Check Spelling )
拼写检查(Check Spelling ) 为所选中的单词或文本框作拼写检查。
假如不存在错误,一个确认的消息将被弹出。假如错误被发现,将会弹出对话框显示相应的提示信息。 拼写选项(Spelling Options)
拼写选项(Spelling Options) 打开拼写选项对话框,并能够让你对TestDirector的拼写检查执行方式进行配置。  辞典(Thesaurus)
辞典(Thesaurus) 打开辞典对话框,并显示所选中单词的同义、近义或反义词。你能够替换掉所选择的词或查找新的词。 缺陷按钮  添加缺陷(Add Defect)
添加缺陷(Add Defect) 打开添加缺陷对话框,并能够让你添加一个新的缺陷。
关于更进一步的信息,请查看第25章“添加和跟踪缺陷”(Adding and Tracking Defects)。帮助按钮  帮助按钮(Help Button)
帮助按钮(Help Button) 打开在线帮助并为当前的内容显示帮助主题。 你能够修改访问TestDirector工程的密码。
注意:管理员能够改变并覆盖用户密码。更进一步信息,请查看《TestDirector管理员手册》。
修改密码:
- 在窗口右上角,点击Tools按钮并选择Change Password菜单项。或者在工程定制窗口点击Change Password链接。修改用户密码的对话框将被弹出。
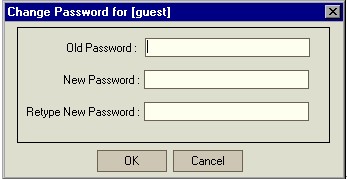
- 在Old Password框中输入你的旧密码。
- 在New Password框中输入你的新密码。
- 在Retype New Password框中重新输入你的新密码。
- 点击OK,关闭修改密码对话框。
。修改用户属性
你能够修改你的用户属性,包括全名、Email地址、电话号码和描述信息。注意,Email地址信息是非常重要的,因为能够直接通过你的邮箱,让你接收到缺陷、需求和测试集的信息。
注意:管理员能够改变并覆盖用户属性信息。更进一步信息,请查看《TestDirector管理员手册》。
修改用户属性:
在窗口右上角,点击Tools按钮并选择Change User Properties菜单项。或者在工程定制窗口点击Change User Properties链接。用户属性对话框将被弹出。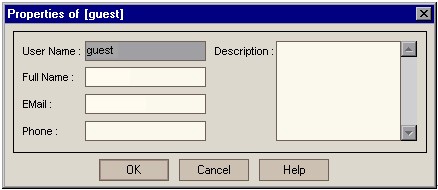
- 编辑如下的用户属性:Full Name、Email、Phone、Descrīption。
- 点击OK按钮,保存你的修改。
。清除历史记录
在自定义TestDirector工程时,你可以要求TestDirector来保存系统中的日志信息,以及在需求、测试和缺陷实体中的用户字段。产生的历史记录数据会被显示在需求、测试计划和缺陷模块的历史记录属性页上面。对于更多关于为TestDirector域设置历史记录的信息,请查看《TestDirector管理员手册》(《TestDirector Administrator’s Guide》)。
一旦你不想存储历史数据,TestDirector允许你将这些历史数据从TestDirector工程中删除。举个例子,假如你已经成功地运行了你创建的测试集,你可能想从TestDirector工程中清除这些历史记录。
你能够清除所有的历史记录,或指定实体或域的历史记录。另外,你能够让TestDirector仅删除直到某一天(包括这一天)的历史记录。TestDirector所清除的历史记录显示在各自模块的History属性页下。
注意:默认状态下,只要具有管理员权限的用户才能够清除历史记录。用户权限是能够被定制的。对于关于权限的更进一步信息,请查看《TestDirector管理员手册》。
清除历史记录:
- 在窗口右上角,点击Tools按钮并选择Clear History菜单项。清除历史记录对话框将被弹出。
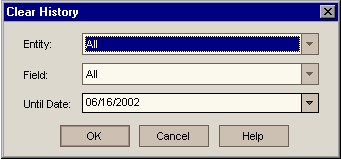
- 在Entity框中,选择你准备删除历史记录所属的实体。若你准备删除需求、测试和缺陷实体的历史记录,请选择All。
- 在Field框中,选择你准备删除的历史记录所在的字段,若想删除历史记录的所有字段,请选择All。
- 在Until Date框中,选择一个日期。TestDirector所删除直到所选择日期的历史记录(包括所选择日期当天)。
- 点击OK。
- 使用TestDirector数据
利用TestDirector网格和树,你能够查看和修改你工程中的数据。本章描述如下几个部分内容:
- 组织列(Arranging Columns)
- 过滤记录(Filtering Records)
- 高级/交叉过滤记录(Advanced/Cross Filtering Records)
- 记录分类(Sorting Records)
- 刷新并清除设置(Refreshing and Clearing Setting)
- 将数据保存到文件中(Saving Data to a File)
。关于使用TestDirector数据
TestDirector利用网格或树组织并显示数据。数/网格 描述 需求树(Requirements Tree) 适用于需求模块。为TestDirector工程显示测试需求。
更进一步信息,请看第八章“开发需求树”(Developing the Requirement Tree)。测试计划树(Test Plan Tree) 适用于测试计划模块。在TestDirector工程中显示测试和对应的组。
更进一步信息,请看第十一章“开发测试计划树”(Developing the Test Plan Tree)。测试网格(Test Grid) 适用于测试计划模块,选择View > Test Grid时。在TestDirector工程中显示所有的测试。
更进一步信息,请看第十章“测试计划模块一览”(The Test Plan Module at a Glance)。设计步骤网格(Design Steps Grid) 适用于测试计划模块。显示测试的步骤。
更进一步信息,请看第127页的“构造测试”(Building Test)。测试集树(Test Sets Tree) 适用于测试实验室模块。在TestDirector工程中显示测试集——一组测试,运行它们能够达到指定的测试目标。
更进一步信息,请看第十八章“创建测试集”(Creating Test Sets)。执行网格(Execution Grid) 适用于测试实验室模块。显示测试集中的所有测试。
更进一步信息,请看第十七章“测试实验室模块一览”(The Test Lab Module at a Glance)。缺陷网格(Defects Grid) 适用于缺陷模块。在TestDirector工程中显示测缺陷。
更进一步信息,请看第二十五章“添加并跟踪缺陷”(Adding and Tracking Defects)。当你利用TestDirector网格和树进行工作时,你能够对列进行排列、根据条件过滤记录、设置分类属性、刷新清除过滤和分类设置、保存数据到文件。注意:当TestDirector网格和树所显示内容的类型发生变化时,本章中的描述不总是完全适用。
注意:你能够按照你自己的喜好保存你的网格设置,比如分类和过滤。更进一步信息,请看第五章“使用喜好视图”。
。组织列
你能够自定义每一列显示内容的顺序并且可以对每一列的长度进行调整。对列设置的修改将会在下次启动时仍然有效。
设置列顺序(Setting Column Order)
使用选择列对话框,你能够决定哪些列显示在TestDirector中,并决定所显示列的顺序。比如说,在Test Grid中你可以选择Subject作为第一列。
决定列的显示和顺序:
- 点击Select Columns按钮
 ,Select Columns对话框将被弹出。
,Select Columns对话框将被弹出。

Available Columns列表框中显示当前没有被显示的列。
Visible Columns列表框中显示了当前正在显示的列。
- 选择列名称并点击箭头按钮(<和>),将它们在Available Columns和Visible Columns列表框间移动。点击双向箭头按钮(<<和>>),将所有的列从一个列表框移动到另一个列表框。注意,你也可以点击列表名在两个列表框间进行拖动。
- 在Visible Columns列表框中,你可以通过Up和Down箭头
 ,挑战列显示的顺序。注意,你也可以通过上下拖动列名称来调整它们的顺序。
,挑战列显示的顺序。注意,你也可以通过上下拖动列名称来调整它们的顺序。
- 设置非滚动列(Non-scrolling Columns)。通过在Fixed Columns框中设置你想要的非滚动列的数量,可以从最左边开始的这些数量的列设置为非滚动列。当你水平拖动滚动滑块时,非滚动列的位置是保持不变的,并且以阴影显示。(注意,此功能在需求模块中是无效的)
- 点击OK按钮,关闭对话框并应用新的列顺序。
调整列宽度:
你能够用鼠标调整每一列的尺寸。点击在列表头的右边界,通过拖动去调整列的宽度。注意,你仅仅只能够调整没有固定的列,即没有设置为非滚动列的列。
。过滤记录
你能够过滤TestDirector数据,仅仅只按你定义的标准进行显示。你能为过滤条件指派一个简单的项(比如“Failed”),或一个合理的表达(比如“Passed Or Failed”)。只有当记录满足所有的过滤标准时,才会显示在TestDirector网格或树中。
你也能够指定多个过滤条件。举个例子,你能够指定Status的过滤条件为“Failed”,为Tester指定过滤条件为“David Or Mark”。TestDirector将仅仅只显示由David或Mark操作的,并且失败的测试。
定义一个过滤:
- 点击Set Filter/Sort按钮

 。过滤对话框将被弹出,并显示Filter属性页。
。过滤对话框将被弹出,并显示Filter属性页。
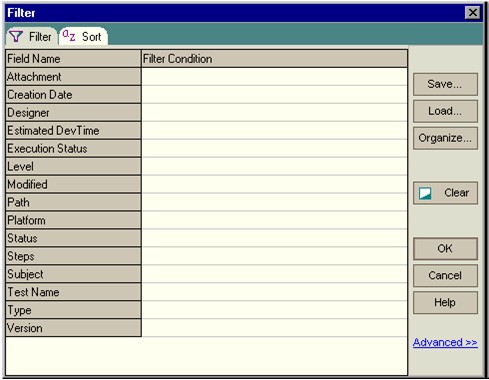
- 点击相应的Filter Condition输入框,为指定的列设置过滤条件。点击Browse按钮,Select Filter Condition对话框将被弹出。
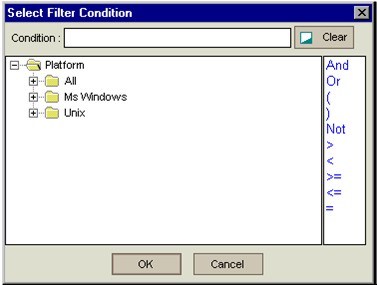
- 定义过滤条件。假如列表可用的话,从列表中选择项。你也能够增加一些操作,从而创建一个合理的表达式。
注意:在定义过滤条件时,如下内容应该被考虑:
- 显示在分级列表中的有些项包含子列表。这些项是被一个文件夹包括在一起。双击文件夹,并点击所要选择的项,就能够从子列表中选择一个项。
- 当为一个用户定义条件时,你能够指定当前用户(选择【CurrentUser】)或整个用户组(如:【Developer】)。
- 假如你输入的某个项超过一个单词,必须用一个引号在包含它们。举个例子,若搜索Login Boundary测试,在条件输入框中应该输入:“Login Boundary”。
- 假如你只想输入某个项的一部分,你可以用星号(*)。举个例子,若想在所有测试中搜索包含Login单词的测试,在输入框中输入:*Login*。
若想从所有的测试中搜索由Insert New开头的测试,在输入框中输入:“insert new*”。
- 点击OK去关闭Select Filter Condition对话框。
- 若想添加交叉过滤条件,点击Advanced链接。对于更进一步的信息,请看第30页的“高级/交叉过滤记录”(Advanced/Cross Filtering Records)。
- 点击OK去关闭过滤对话框。
TestDirector应用这些过滤条件并显示过滤描述。对于一个网格,TestDirector也将在显示列名称下面的网格过滤框(Grid Filter Box)中显示过滤条件。
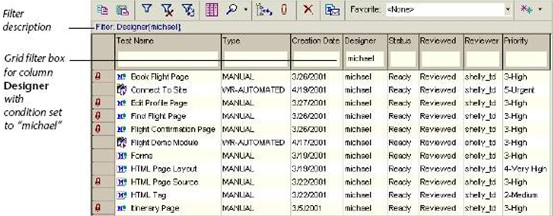
技巧:对于一个网格,你也可以通过网格过滤框(Grid Filter Box)定义过滤条件。若想显示网格过滤框(Grid Filter Box),请选择View>Grid Filters。假如过滤框为空,则说明过滤条件对此项不适用。你可以直接在过滤框中输入过滤条件或点击过滤框,并点击显示出来的Browse按钮,在打开的Select Filter Condition对话框中输入过滤条件。
注意:假如你正工作在测试计划树或测试集列表下,你能够保存过滤或分类信息并重新加载你所需要的树或列表。点击Save按钮去保存一个过滤设置、点击Load按钮去加载一个先前保存的过滤设置、点击Organize按钮去重命名,另存或删除过滤设置。假如你正工作在TestDirector的任何其它区域,可以使用第五章“使用喜好视图”,来保存作为自己喜爱视图的过滤信息。
。高级/交叉过滤记录
当你在定义过滤条件时,你也能够包括一个cross filter——关于关联项高级的第二次过滤,如关联的需求、测试、测试集或缺陷。举个例子,在测试计划树中,你能够定义状态为“Open”的测试集作为交叉过滤条件。另外,你可能有一些别的过滤条件,但TestDirector仅仅只会显示处于打开状态测试集的测试。
下面的表格简要介绍了交叉过滤(Cross Filter)在各个TestDirector模块中的有效性。
模块(Module) 交叉过滤(Cross Filter) 需求(Requirements) - 关联缺陷:通过缺陷和相关的测试覆盖过滤需求。
- 关联测试:通过测试覆盖过滤需求
测试计划(Test Plan) - 关联测试集:通过包含测试的测试集来过滤测试。
- 关联需求:通过需求覆盖来过滤测试。
- 关联缺陷:通过相关联的缺陷来过滤测试。
测试实验室——测试集列表(Test Lab-Test Sets List) - 关联缺陷:通过缺陷过滤测试集。
- 关联测试:通过包含的测试过滤测试集。
测试实验室——执行网格(Test Lab-Execution Grid) - 关联需求:通过覆盖了所选择的需求的测试来过滤测试实例。
- 关联缺陷:通过相关联的缺陷来过滤测试。
缺陷(Defects) - 关联测试集:通过相关联的测试集来过滤缺陷
- 关联需求:通过覆盖了所选择的需求的测试来过滤缺陷。
- 关联测试:通过相关联的测试来过滤缺陷。
定义交叉过滤:
- 点击Set Filter/Sort按钮

 。过滤对话框被弹出,并显示过滤属性页。
。过滤对话框被弹出,并显示过滤属性页。
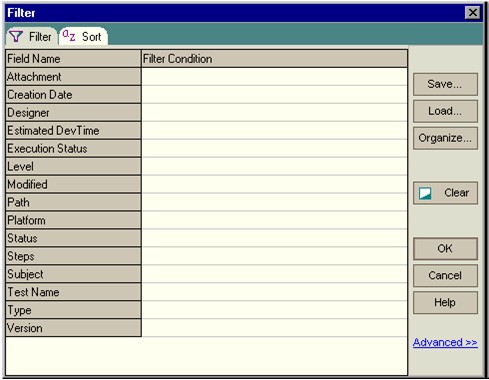
关于定义过滤条件的更进一步信息,请查看第27页的“过滤记录”(Filtering Records)。
- 点击Advanced链接去显示Cross Filter选项。
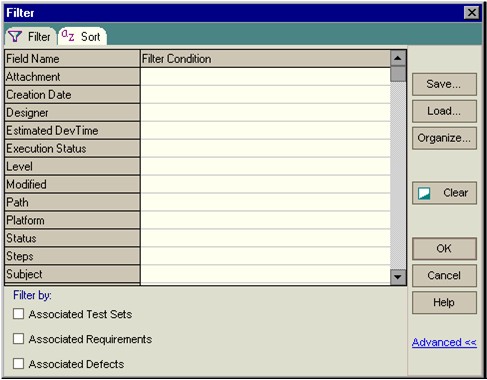
- 在Filter by下面,选择一个高级过滤的复选框。例如:选择“Associated Test Sets”复选框,然后点击相应的链接,Cross Filter:Associated【Filter】对话框将被弹出。
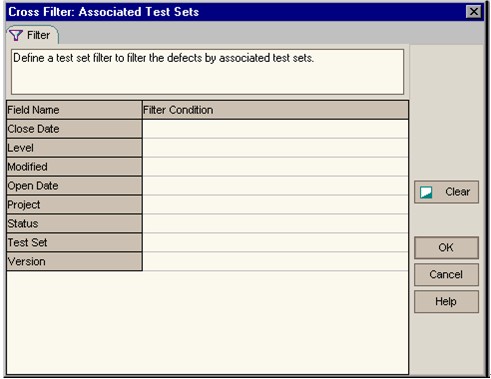
- 用你准备过滤规则定义一个交叉过滤。对于更详细信息,请查看27页的“过滤记录”(Filtering Records)。
- 点击OK按钮去保存你的改变并关闭Cross Filter对话框。
- 点击OK按钮去保存你的改变并关闭Filter对话框。
.记录分类
默认情况下,记录是以它们被添加的顺序进行显示的。当你设置记录的分类属性后,它们的显示顺序根据ASCII分类顺序(ASCII Sort Order)而定。ASCII分类顺序首先会认为以字符或空格开始的记录先于以数字开始的记录,接着会考虑大写字符,最终考虑小写字符。
举个例子,假如在测试网格中的Tester列被标识为最高的分类优先级,记录将以显示在Tester列的名称根据ASCII分类顺序进行分类。假如Test Name被标识为次优先级,则先按Tester列的名称进行分类,对于同名的Tester列,再按Test Name列进行分类。
注意:默认情况下,记录是按等级顺序定义在测试计划树中,只有当记录定义了根据主题进行分类后,记录才会按字母顺序进行排列。
对记录进行分类(To sort records):
- 点击Set Filter/Sort按钮,过滤对话框将被弹出。
- 点击Sort属性页标签。
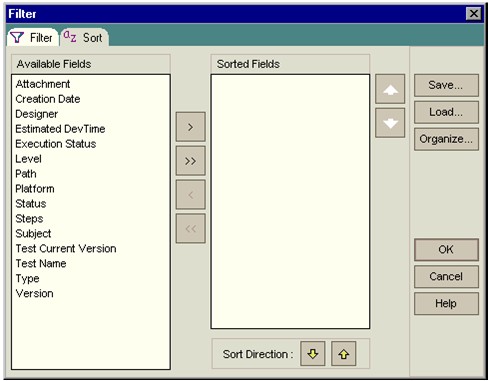
Available Fields中包含了所有能够显示在列表中的域名称。
Sorted Fields中包含了当前已经标识了分类优先级的域名称。
- 选择一个域名称并点击Arrow按钮(<和>),将它们在Available Fields和Visible Fields间移动。点击双向箭头按钮(<<和>>),将所有的名称从一个列表框移动到另一个列表框。注意,你也可以点击列表名在两个列表框间进行拖动。
- 在Sorted Fields中,使用向上和向下箭头,设置域名称的显示顺序。注意,你也可以直接向上或向下拖动域名称。
- 在Sorted Fields中,选择一个域名称并点击Sort Direction按钮,从而设置此域是以升序还是降序显示。
- 点击OK去应用分类顺序设置。
注意:假如你正工作在测试计划树或测试集列表下,你能够保存过滤或分类信息并重新加载你所需要的树或列表。点击Save按钮去保存一个过滤设置、点击Load按钮去加载一个先前保存的过滤设置、点击Organize按钮去重命名,另存或删除过滤设置。假如你正工作在TestDirector的任何其它区域,可以使用第五章“使用喜好视图”,来保存作为自己喜爱视图的过滤信息。
.刷新并清除设置
你能够刷新清除TestDirector数据的过滤和分类设置。
 点击Set Filter/Sort箭头并选择Refresh,或点击Refresh Filter/Sort按钮来刷新在TestDirector网格或树中的数据。
点击Set Filter/Sort箭头并选择Refresh,或点击Refresh Filter/Sort按钮来刷新在TestDirector网格或树中的数据。
 点击Set Filter/Sort箭头并选择Clear,或点击Clear Filter/Sort按钮来清除在TestDirector网格或树所有的过滤和分类优先级设置。
点击Set Filter/Sort箭头并选择Clear,或点击Clear Filter/Sort按钮来清除在TestDirector网格或树所有的过滤和分类优先级设置。
.将数据保存到文件中
你能够将网格中的内容保存为Text文件、Microsoft Excel电子表格、Microsoft Word文档、或HTML文档。
保存数据到文件中:
- 在网格上点击右键,并在右键菜单上选择Save As。
- 选择一个文件类型:Text File、Excel Sheet、Word Document或HTML,保存网格结果对话框将被弹出。
- 在Save in框中,选择此文件保存的路径。
- 在File Name框中,输入此文件名称。
- 点击Save按钮。
- 添加附件
你能为需求、主题文件夹、测试、测试步骤、测试集、测试运行或缺陷添加附件。本章描述如下几个部分内容:
- 贴附文件(Attaching a File)
- 贴附URL(Attaching a URL)
- 贴附快照(Attaching a Snapshot)
- 贴附系统信息(Attaching System Properties)
- 贴附剪贴板图像(Attaching an Image from the Clipboard)
- 管理附件(Managing Attachments)
.关于添加附件
遍及整个测试过程,你都可以添加附件来更好的阐明你的工作,这些附件可以是文件、URL、应用程序快照、从剪贴板拷贝的图像或系统信息。你是通过Attachments对话框来管理附件的。
下面的表格描述了在TestDirector的各个模块,怎样去打开Attachments对话框。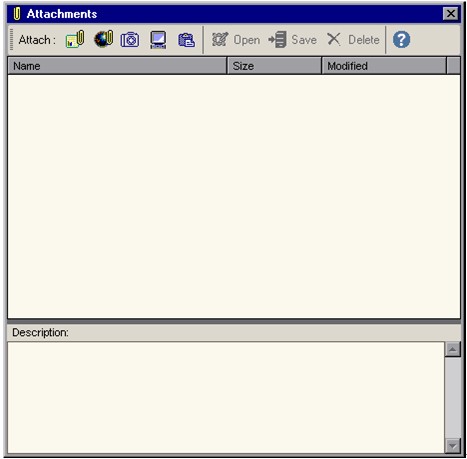 添加附件到……所在模块处理过程需求需求从需求树上选择一个需求,并点击Attachments按钮或选择View>Attachments。测试或主题测试计划——测试计划树视图从测试计划树上选择一个主题文件夹或测试,点击Attachments标签页。设计步骤测试计划——测试计划树视图从测试计划树上选择一个测试,点击Design Steps标签页。在此标签页上选择一个步骤,并点击Attachments按钮。测试测试计划——测试网格视图从测试网格上选择一个测试,并点击Attachments按钮。测试集测试实验室选择一个测试集,并点击Test Set Properties标签页,然后点击Attachments链接。测试步骤测试实验室——手动测试运行在一个手动测试运行期间,点击Exec Steps按钮。选择其中一个步骤并点击Attachments按钮测试运行测试实验室——执行网格或执行流图在Test Run Properties对话框中,点击Attachments标签页。缺陷缺陷从缺陷网格上选择一个缺陷,并点击Attachments按钮。
添加附件到……所在模块处理过程需求需求从需求树上选择一个需求,并点击Attachments按钮或选择View>Attachments。测试或主题测试计划——测试计划树视图从测试计划树上选择一个主题文件夹或测试,点击Attachments标签页。设计步骤测试计划——测试计划树视图从测试计划树上选择一个测试,点击Design Steps标签页。在此标签页上选择一个步骤,并点击Attachments按钮。测试测试计划——测试网格视图从测试网格上选择一个测试,并点击Attachments按钮。测试集测试实验室选择一个测试集,并点击Test Set Properties标签页,然后点击Attachments链接。测试步骤测试实验室——手动测试运行在一个手动测试运行期间,点击Exec Steps按钮。选择其中一个步骤并点击Attachments按钮测试运行测试实验室——执行网格或执行流图在Test Run Properties对话框中,点击Attachments标签页。缺陷缺陷从缺陷网格上选择一个缺陷,并点击Attachments按钮。.贴附文件
TestDirector能够让你去贴附文件。
贴附一个文件:
- 在Attachments对话框,点击File按钮
 ,Open对话框将被弹出。
,Open对话框将被弹出。
- 选择一个文件名并点击Open。
文件名称、文件尺寸和修改日期会连同一起显示在附件列表中,与文件程序相关联的图标显示在文件名称前面。
- 在Descrīption栏中输入任何与所附文件相关的信息。
.贴附URL
TestDirector能够让你去贴附URL。能够是任何有效的URL,如:HTTP、FTP、Gopher、News、Mailto、File等。
贴附一个URL:
- 在Attachments对话框,点击URL按钮
 ,贴附URL的对话框将被打开。
,贴附URL的对话框将被打开。
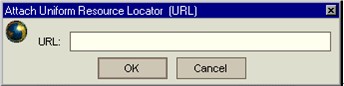
- 在URL对话框中输入一个有效的URL,并点击OK。
此URL将显示在附件列表中,系统默认的Web浏览器图标显示在URL前面。
- 在Descrīption栏中输入任何与所附URL相关的信息。
.贴附快照
TestDirector能够让你去贴附你应用程序的图像。
贴附一个快照:
- 在Attachments对话框,点击Snapshot按钮
 ,Snapshot的对话框将被打开。
,Snapshot的对话框将被打开。

- 拖动Camera图标到你想要捕获的对象上。捕获的图像将被显示在Snapshot对话框中。
- 你能够改变你所捕获图像的缩放级别。
- 点击Zoom Out或Zoom In去放大或缩小图片。
- 点击Normal返回到原始状态。
- 点击Attach。
TestDirector会为此图像统一分配一个文件名,且扩展名为.jpg。文件名显示在附件列表中,且图像图标显示在文件名旁边。文件的尺寸和修改日期也同样显示在附件列表中。
- 在Descrīption栏中输入任何与所附快照的相关信息。
.贴附系统信息
TestDirector能够让你贴附计算机系统的信息。
贴附系统信息:
- 在Attachments对话框,点击System Info按钮
 ,System Information对话框将被打开。
,System Information对话框将被打开。
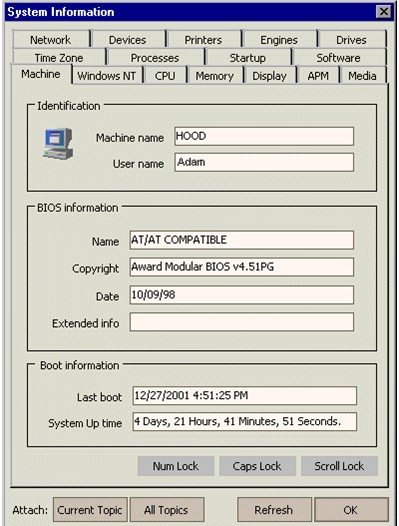
- 若仅想贴附单个标签页上的信息,请点击此标签页并点击Current Topic按钮。
- 若想贴附所有标签页的信息,请点击All Topic按钮。
TestDirector会为此信息统一分配一个扩展名为.tsi的文件名。文件名显示在附件列表中,且图标显示在文件名旁边。文件的尺寸和修改日期也同样显示在附件列表中。
- 在Descrīption栏中输入任何与所附文本文件相关的信息。
.贴附剪贴板图像
你能够将拷贝到剪贴板中的图片贴附到TestDirector中。
贴附剪贴板中的图像信息:
- 拷贝图像到剪贴板中。
- 在Attachments对话框,点击System Info按钮
 。
。
TestDirector会为此信息统一分配一个扩展名为.jpg的文件名。文件名显示在附件列表中,且图标显示在文件名旁边。文件的尺寸和修改日期也同样显示在附件列表中。
.管理附件
你能够通过Attachments对话框查看、修改和删除附件。
查看附件:
- 在Attachments列表中,选择一个附件。附件相应的描述信息将显示在下面的Descrīption框中。
- 双击此附件并点击Open按钮
 。附件将在相应的应用程序中打开。如,URL将在系统默认的Web浏览器中打开。
。附件将在相应的应用程序中打开。如,URL将在系统默认的Web浏览器中打开。
修改附件:
注意:当你在相应的应用程序中打开附件的时候,TestDirector是拷贝附件到你客户端机器的本地目录。在对此附件作修改后,你需要对它进行保存两次。首先是通过打开它的应用程序对本地拷贝进行保存,然后点击TestDirector中的Save按钮将本地拷贝保存到TestDirector工程中。
- 在附件列表中双击一个附件,此附件的一个本地拷贝将在相应的应用程序中打开。
- 修改此附件。
- 在打开的应用程序中保存此附件。注意这保存的只是你附件的本地拷贝。
- 关闭附件。
- 在TestDirector的Attachments对话框中点击Save按钮
 。此次是将附件的本地拷贝保存到TestDirector工程中。
。此次是将附件的本地拷贝保存到TestDirector工程中。
删除附件:
- 在Attachments列表中,选择你准备删除的附件。可以利用Ctrl键一个选择多个附件。
- 点击Delete Selected按钮
 ,并点击Yes确认。
,并点击Yes确认。
- 使用喜好视图
喜好视图(Favorite View)是按照你的设置执行的TestDirector窗口视图。TestDirector允许你保存喜好,并可以在需要的时候重新加载它们。本章将描述如下内容:
- 添加喜好视图(Adding Favorite Views)
- 组织喜好视图(Organizing Favorite Views)
.关于使用喜好视图
你能够通过选择某种设置来决定TestDirector窗口的容貌。能够保存测试网格、执行网格、缺陷网格、所有的报告和图表、以及文档引擎的Favorite Views。这些设置可能包括为网格列应用一个过滤、在报告中对域进行分类或设置一个图像的外观。你能够为了以后的使用而保存一个Favorite View,并且可以加载它在以后任何适当的时候。
可以在公共文件夹或私有文件夹保存Favorite View。在公共文件夹保存的视图可以被所有用户访问。在私有文件夹保存的视图仅能被创建者访问。
从Favorite列表中选择一个Favorite View,并将其加载到TestDirector窗口中。
注意:
在执行网格中,与别的地方而言,对Favorite View的操作有一点细微的差别。取代Favorite按钮的是,你使用菜单栏命令:选择View > Favorites去显示Favorite View命令,选择Add去增加一个新的视图,选择View去加载一个存在的视图,选择Organize去组织你的视图。
部分Favorite View命令仅仅对某些用户组有用。用户组的权限是由系统管理员决定的。更详细信息,请查看《TestDirector管理员手册》。
.添加喜好视图
你能够添加视图到喜好视图列表中。
添加一个视图:
- 点击Favorites箭头
 ,并选择Add to Favorites,Add Favorite对话框将被弹出。
,并选择Add to Favorites,Add Favorite对话框将被弹出。
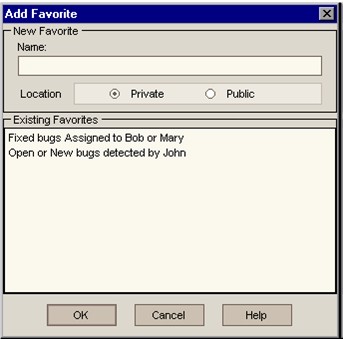
- 在Name框中,输入一个视图名称。
- 在Location单选框内:
- 选择Private去增加视图名到你的私有文件夹。在此文件夹内的Favorite Views仅仅只能够被你访问。
- 选择Public去增加视图名到一般文件夹。在此文件夹内的Favorite Views能够被所有用户访问。
那些已经存在的喜好被显示在Existing Favorite框内。
- 点击OK按钮,新的视图名称被添加到Favorite列表。
.组织喜好视图
你能够通过删除视图和改变视图属性来组织喜好视图列表。
点击Favorites按钮
 并选择Organize Favorites,来打开Organize Favorites对话框。
并选择Organize Favorites,来打开Organize Favorites对话框。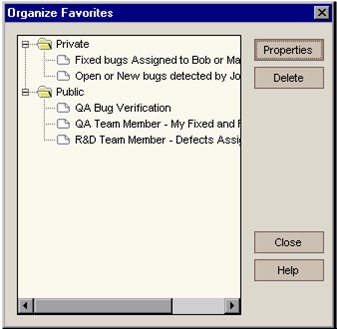
修改视图属性:
你能够对显示在喜好视图列表中视图的属性进行修改。
- 在Organize Favorites对话框中,选择一个视图并点击Properties按钮。Properties对话框将被弹出。
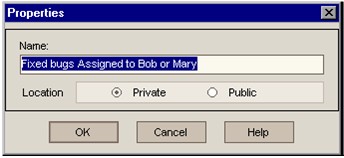
- 在Name框中,为视图输入一个新的名称。
- 在Location单选框内:
- 选择Private去增加视图名到你的私有文件夹。在此文件夹内的喜好视图仅仅只能够被你访问。
- 选择Public去增加视图名到一般文件夹。在此文件夹内的喜好视图能够被所有用户访问。
- 点击OK。
- 点击OK去关闭Organize Favorites对话框。
删除视图:
你能够删除喜好视图列表中的视图。
- 在Organize Favorites对话框的视图列表上,选择一个视图名称并点击Delete。
- 点击OK确认。
-
TD的学习与总结
2007-07-30 16:15:36
TD(TestDirector)是一个功能强大的测试管理系统,此系统涵盖了整个测试流程。相对一些其它的一些缺陷管理工具而言,TD容易操作、易学易上手。由于最早学习的就是TD,到现在已经有一段时间了,前两篇文章(自动化、QTP)居然把这个给淡忘了,惭愧万分
 。
。下面开始介绍一下TD吧:
安装与我就不细说了,上网下载安装手册“下一步”就OK了。如果可以的话,安装程序里也有英文的帮助说明。配置此篇暂略过……
TD主要分为四个功能版块:
1、需求 Requirements
2、测试计划 Test Plan
3、测试实验室 Test Lab
4、缺陷 DefectsTD上需求是定义测试内容与详细的需求,理论上是由测试组完成的。但综合公司的具体环境,有些时候可能需要开发来完成。
测试计划可以由需求直接转化(tools —> Convert to tests),也可根据需求文档自定义测试计划。
测试实验室里,你可以创建执行流程。这里记录了所有你执行过的测试与结果。
缺陷管理栏,记录了测试过程中发现的所有问题,与开发的交互多在于此。其实TD的操作并不难,没有代码,不会有太多文字,也全部都是很常用的控件组合。只要你熟悉这个测试流程,使用TD没有问题!

整体流程可概括为:创建项目,明确需求;根据需求生成测试计划;按照计划设计并执行测试;发现问题记录问题。
但实际应用中可能会遇到一系统的阻力了。
例如你公司开发整个流程是否正规,是否有文档可依。你是否有权力或有能力参与需求的设计与修改。之所以我所谓的“需求有些情况由开发定义”。TD的功能就在那里,该怎么做合适,我想没有定论,需要根据企业实际情况来定了。
对于测试而言,我觉得能设计出一个合理有效的测试用例是最很需要的。这个需要你动脑筋,需要对你产品的功能及业务非常熟悉,否则写用例也是纸上谈兵。用例的设计格式,可以参考TD安装生成的默认测试演示库,那里就是设计整个“订飞机票”网站的测试流程,很有学习价值。
在测试实验室里,你可以像开发设计业务流程一样,设计出一个测试步骤一步步的执行(Execution Flow)。在执行网格里你可以看到测试的历史记录与结果,我们需要在这里查看测试的进度和BUG的分部。
缺陷管理里,就是测试和开交流的天堂了。我个人觉得很好用!你可以通过对列的筛选,很快到找到你要需要的信息并进行分析。在测试执行时可以自动添加缺陷,里面还自动记录一些测试信息。在以后的回归测试中,R&D Comments里记录了开发和测试的交互过程,也可以查看历史记录(history)。分析结果并输出……
有一个很隐蔽的功能,在右上角的 tools -> Document Generator 。你可以选择TD里任何你想要的信息,然后设置格式输出到WORD,下班后拿回宿舍分析。
菜单里的Analysis也是比较常用的工具,可以帮助你分析结果并输出报告。
 在Add-Ins Page里有很多插件,可以根据需要下载安装。有office插件、TD浏览器等等……
在Add-Ins Page里有很多插件,可以根据需要下载安装。有office插件、TD浏览器等等……
不同版本的TD,功能核心都是一样的,只是外观有些变化,增加了一些小功能。至于现在出现的QC我也有幸尝试过,界面色调完全改了,多了文字处理功能、强化了图像分析功能。这些我想用过TD的朋友们肯定很容易上手的啦。
讲到最后,连最重要的用例设计都没详细讲到。因为每家公司的产品和面对客户都不尽相同,其实没有一个固定的说法。我只浅谈一下我的感想吧:
1、设计用例之前,你必要非常熟悉产品。用产品的每个功能模块与关联要很清楚。
2、更多的去了解客户的需要,有机会多和客服勾通。如果能和客户面对面最好了,客户对产品的要求往往和开发者会有一定的差距。了解业务流你会设计更实际的用例,发现更有意义的BUG。
3、多和组内同事讨论,“三人行必有我师”。即使你再强,你也会有想不到的地方,一个人的力量是有限的。
4、用例的描述,要简要、清晰。因为你设计的用例可能被别人执行、新员工的参考和学习。
5、每个步骤,尽可能多的想到他的关联,但不要冗余(容易理解不容易做)。
6、一个完整的用例应涉及所有的功能与业务需求(需要很周全的考虑)。
暂时想到的就这么多吧,欢迎广大的测试朋友们前来补充。
所以,要设计出一个精炼而有效的测试用例,是不容易的。也是我们每个测试人员力求的!
TD对于管理而言,相对于对工作进行了量化的标准。在TD上,你可以看到某个人什么时候在做什么事情、当前测试进度到哪了、某个版本缺陷的分布等等等等。对公司而言,产品库的建立是公司的一个资本。IT的工作量的一直是很难衡量的一个问题,TD在此对企业的管理者也提供了一些帮助。由于某些需要,可能我们需要尝试一些其它的管理工具。我个人也尝试过Rational、开源、其它的。Rational的那一套,我在自动化里有谈到。内容太多了,关于他的CQ,仅仅是缺陷管理,没有TD强大。但Rational是一套解决方案,CQ只是其中一个模块,拿起来和TD比有些不合适。Rational的资料在网上可利用的就更少了,我一直没有研究出什么成绩来,在此就不多说了
 。网上还有很多缺陷管理工具,开源的bugzilla就有很多人推荐。但安装都很麻烦,不易维护,功能不也多,我也没有多研究了。还有试过TestTrack..... 这些功能都很少,仅相当于TD中的Defects。还是推荐用TD吧,其它小工具也有他存在的理由,适合一定的需求环境,需要大家可以搜一下。
。网上还有很多缺陷管理工具,开源的bugzilla就有很多人推荐。但安装都很麻烦,不易维护,功能不也多,我也没有多研究了。还有试过TestTrack..... 这些功能都很少,仅相当于TD中的Defects。还是推荐用TD吧,其它小工具也有他存在的理由,适合一定的需求环境,需要大家可以搜一下。 
这些可都是白手起家,“搜”出来的喔 :-0

-
Quality Center介绍
2007-07-30 15:08:40
Quality Center介绍
首先介绍什么是QC,QC的前身就是大名鼎鼎的TD,改进后现在可以叫Quality Center,网上有试用版,可以免费试用6个月,但是自带的SQL数据库只支持5个人用,建议大家可以连接一个正版的SQL数据库或者Access数据库。QC比TD改进在把TD转移到了j2ee平台上,支持weblogic,jboss,支持QTP/WinRunner,不过BPT只在QC8.2可用。但个人认为QC9.0其极耗资源。
其次让我们了解一下QC的功能:
1.Quality Center 有助于维护测试的项目数据库,这个数据库涵盖了应用程序功能的各个方面。设计了项目中的每个测试,以满足应用程序的某个特定的测试需求。要达到项目的各个目标,可将项目中的测试组织成各种特定的组。Quality Center 提供了一种直观、高效的方法,用于计划和执行测试集、收集测试结果以及分析相关数据。Quality Center 还具有一套完善的系统,用于跟踪应用程序缺陷,通过它,您可
以在从初期检测到最后解决的整个过程中严密监视缺陷。将 Quality Center 链接到电子邮件系统,所有应用程序开发、质量保证、客户支持和信息系统人员可以共享缺陷跟踪信息。
2.Quality Center 可以集成 Mercury 测试工具(WinRunner、QuickTest Professional、QuickTest Professional for MySAP.com Windows Client、LoadRunner 和 Visual API-XP)以及第三方和自定义测试工具、需求和配置管理工具。Quality Center 可以无缝地与您选择的测试工具通信,提供一种完整的解决方案,使应用程序测试完全自动化。
3.Quality Center 可指导您完成测试流程的需求指定、测试计划、测试执行和缺陷跟踪阶段。它把应用程序测试中所涉及的全部任务集成起来,有助于确保客户能够得到最高质量的应用程序。总之个人认为在测试中合理的使用QC,能起到事半功倍的效率,所以现在一些公司都在使用QC为了管理整个测试流程。微软公司有自己的一套测试管理工具,比QC的功能还要强大。
个人认为QC之所以强大,被很多公司采用,均是由于其市面上流行的自动化测试工具有机的结合,可以将测试结果,bug直接放入QC,为测试人员节省了大量的时间并提高了效率。如果单纯为了管理case,花300万是不是有点不值了呢?因为excel里强大的宏就可以完全实现case管理工作,而且是免费的。 -
Quality Center 安装注意事项
2007-07-30 14:55:21
Quality Center 安装注意事项
2007-05-08 20:58:10 / 个人分类:QC
nnd,几乎花了一整天时间,终于把Quality Center 8.2安装好了。
中间出了不少小问题,摆渡了一下,发现没什么相关资料,只能自己慢慢琢磨了,还好高定了:) 记录下一些资料以供大家参考吧。从安装到结束几个注意事项:
1. Windows 2003 server, 要先打SP1
2. 安装IIS, Mail service
3. SQL server 2005,最好是安装标准版,不要安装Express版,没有数据库的管理工具。安装过程中记住自己的管理员账号。
4. Weblogic,之后要在Configuration Wizard中配置自己的服务,记住自己的账号。
5. 之后一定要运行配置好的服务器,否则QC找不到weblogic服务器
6. 在之后的SQL配置中,服务器名称:localhost,我晕,我一直以为是MSSQLSERVER.
7. 如果没有license不要安装Quick Test 9.0,那个Starter Edition, 缺少了很多功能,而且数据库还老是出毛病。over!
QC的确不错,是个好东东,稍微看了一下,有不少东西要学。我觉得QC的思路不错,把抽象的概念细化,细化,再细化就成为具体的东西了。4个步骤就是这样,Specify Requirment-->Plan Test-->Execute Test-->Track Defects. 而Specify Requriement再细化为4步Define Test Scope-->Create Requriement-->Detail Requriement-->Analysis Requirement.
-
TD安装注意事项
2007-07-30 14:50:53
前几天安装了TD,根据网上一些网友提供的信息,安装TD最关键前就是要设置系统用户密码,不然会出现著名的RFC错误.

