另一个选项,类似于过滤,是缩小这个测试的时间段。要重新计算特殊起始和终止时间的结果,您可以指定这个报告的具体时间段。您可以键入自定义的起始和终止时间,从这个测试运行的倾斜上升或者倾斜下降的阶段过滤出数据。这种能力能够集中于一个具体的时间段让您观察,比如,结果来自于虚拟用户最多数量的时间段中对 Web 服务的调用。或许那正是您真正关心您的验证点的通过/失败率的时间。重新评估测试结果来考虑仅仅在这个特殊时间段采集的数据。
如果您想要更改这个执行报告,右键点击并选择 Change Time Range...,这样打开了 Select Time Range 对话框,显示在图15中。
图15. Select Time Range 对话框
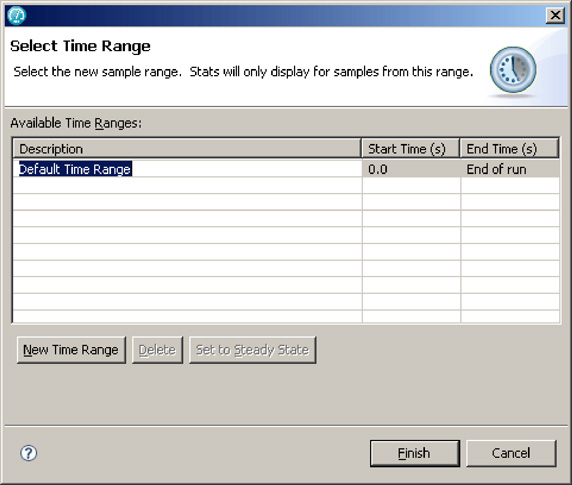
点击 New Time Range 并添加新的时间段到这个 Available Time Ranges 列表中。点击 Finish ,这个报告就会刷新,放大这个时间轴,只显示这个具体时间段的数据。重新计算的结果会反应这个被选择时间段的数据。注意这个最新的具体时间段与报告一起保存了。重新恢复到这个完整的报告,右键点击这个报告,选择 Change Time Range..., 然后选择来自 Available Time Ranges 列表的 Overall Time Range。
您可以将测试结果输出到 CSV、 XML 或者 HTML。在很多情况下这样做是很有帮助的。最常见的是,您想这样做来总结从另一个工具中采集的测试数据,或者为了存档和报告的目的。
为了进一步的分析,您可以输出这个运行的整个结果或者这个结果的特殊部分到一个 CSV 文件中。输出一次运行的结果:
- 选择 File > Export.
- 在 Export 视图中,点击 Performance test run statistics,然后点击 Next。
- 键入这个 CSV 文件的名称(带有.CSV 扩展名),然后点击 Next 。
- 选择运行来输出,然后点击 Next。 运行结果是按照年月日顺序排列的,并在这个列表的底部有最近的运行结果。
- 此时,您可以选择您想要输出的信息的类型。完成后点击 Finish。
为了进一步分析,您可以以 XML 的格式输出测试日志。以 XML 的格式输出一个测试日志:
- 选择 File > Export。
- 在 Export 视图中,点击 Test execution history, 然后点击 Next 。
- 在 Export Test Execution History 视图中,浏览您想要储存这个日志的文件夹。然后点击 Next。 如果您只键入一个文件名,这个日志将会输出到文件中。
- 选择这个日志来输出,然后点击 Finish。
您可以输入整个报告,或者报告上的一个标签页到 HTML 格式。输出一个报告到 HTML:
- 在 Performance Test 运行视图中,右键点击报告或者标签来输出,然后选择 Export to HTML。
- 在 Specify file path for HTML exported file 中,选择一个目录来存储新生成的报告,然后点击 Next。 尽管您当前的项目选项是默认的,但您也可以地在这个项目之外创建一个文件夹保存输出的报告。
- 点击 Finish。
- 可选的,为了进一步分析,您可以将这个输出报告粘帖到一个电子数据表程序中。
由于这里并没有进入细节部分(因为这篇文章已经够长了,而且其他人对这部分报告的了解可比我还多),但值得注意的是您仍可以包括为响应时间细分数据和资源监测数据的信息。资源监测数据由一系列定期收集的观察资料组成。您可以实时收集数据,或者您可以从 IBM Tivoli Enterprise? Monitoring Server 得到它。除了响应时间细分数据,资源监测数据能够向您提供一个能够在问题决定方面有帮助的完整系统视图。这里有一些能够帮助您收集和分析的数据细分类别:
- CPU 使用状况(总体的,为单个处理机的,或者甚至是为单个进程的)
- 可用内存
- 磁盘使用状况
- TCP/IP 和网络吞吐量
这个特性为您的服务提供了更完整的视图来帮助分离问题。您可以利用 IBM Tivoli Monitoring 代理或者 Rational Performance Tester 在测试(或者这个代理)中监测这个系统。为了查看资源监测数据您可以利用 Profiling 和 Eclipse 的 Logging 视图。
当这个系统运行时,响应时间细分数据为您显示了被测试系统的每一部分所花费的时间。响应时间细分数据与从测试或者测试调度执行的 Web 服务调用关联在一起:
- 确定代码问题
- 了解哪个应用软件在哪个服务器上遇到了性能瓶颈
- 进一步精确地确定哪个包、类或者方法导致了问题的发生
要获取响应时间细分数据,您必须在一个测试或者调度中启用响应时间细分,并且设置数据的被俘获数量。数据收集基础结构(当您安装 Rational Performance Tester 工具时您会看到它)来收集响应时间细分数据。要确定这个应用软件运行在哪个主机,以及您想要从哪个主机收集数据,就必须安装整个数据收集基础结构并运行它。另外,您必须配置(或者装置)每一个应用服务器来使用数据收集基础结构。
现在您了解了怎样进入报告并更改它们,花一点时间来运行各种计数器和可利用的报告。确保能够观察数据输出为不同的格式(尤其是 CSV)。对于大型测试,尝试过滤和改变您的时间段来看看您是否能够从结果中去除一些干扰数据。
【福利】填问卷送精选测试礼包+接口测试课程!为测试行业做点事!








 QTP
QTP

