1.1 新建LoadTest场景
1. 选择新建一个Loadtest脚本
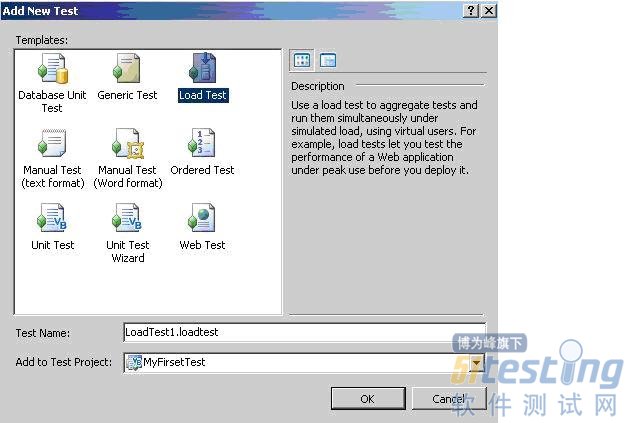
在VSTS中,我们可以认为Load test就是在建立一个测试场景,这个场景去加载执行测试脚本已达到压力测试的目的。
2. 在建立Load Test后,系统会弹出一个建立场景的向导帮助用户完成相关的操作:

3. 设置“Load Pattern”,系统提供了两种加载用户的方式:持续加载所有用户“Constant Load”,分布加载用户“Step load”。可以根据不同需要灵活配置达到不同的测试目的。
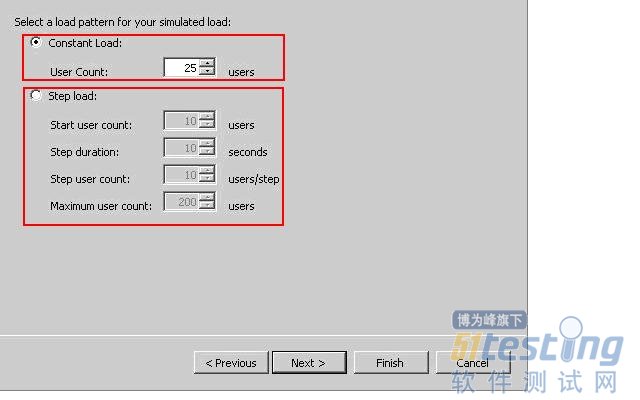
4. 在Test Mix Model 选项中我们可以对虚拟用的加载方式进行控制,系统提供了以下三中的方式,利用这三种方式可以更好的模拟实际的系统负载。

5. 选择要加载的web test脚本,在VSTS可以选择加载多个脚本。
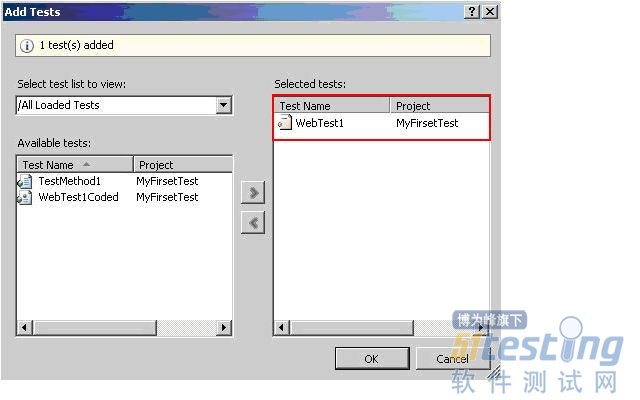
6. 在Test Mix 中可以选择每个脚本使用的虚拟用户的百分比。
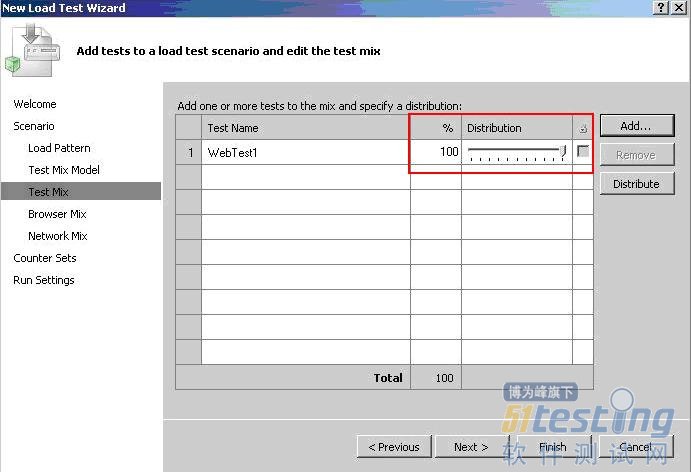
7. 在Browser Mix 中我们可以设置测试过程中模拟的浏览器的模式,通过下图我们可以看到VSTS中支持IE7、Firefox、 IE6.0等多个浏览器模式,功能较为强大。
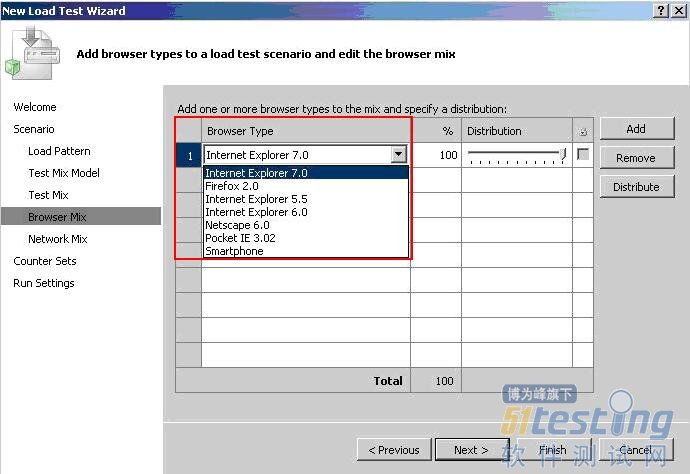
8.在Network Mix 中,我们可以设置模拟网络带宽,系统支持多种网络模式。
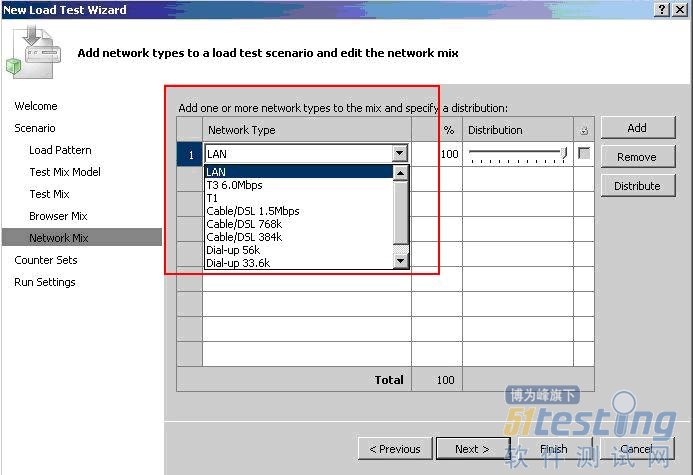
9. 在Counter Sets 中我们可以设置想要监控的服务器的资源。添加一个服务器或者计算机到场景中,即可在测试的过程中添加计数器、监控系统资源
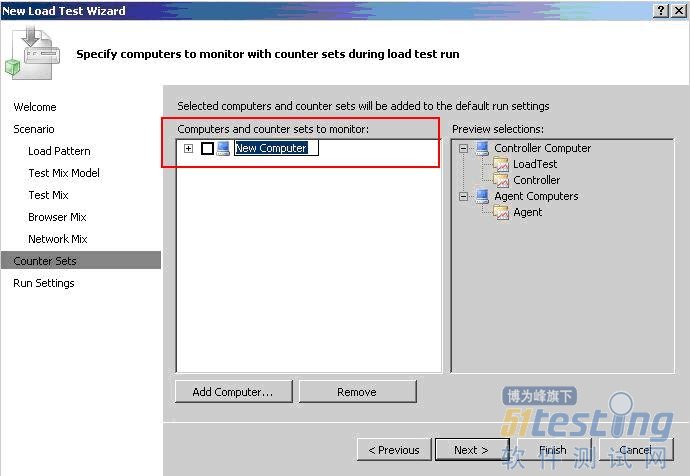
10.在Run Settings 中我们可是设置场景运行的时间和方式。
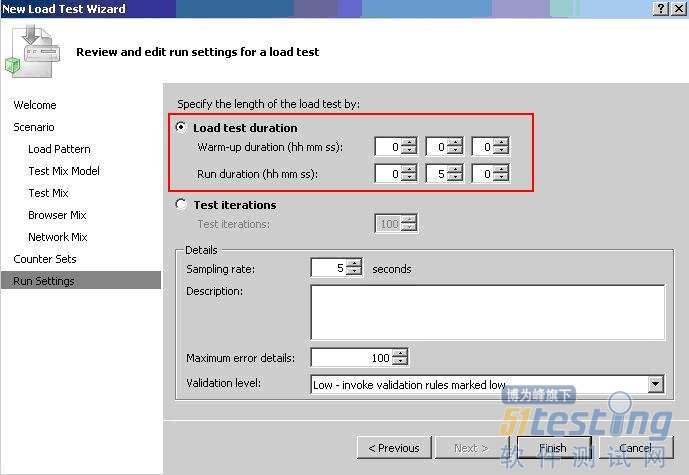
11. 运行Run Test开始Load Test场景测试工作。
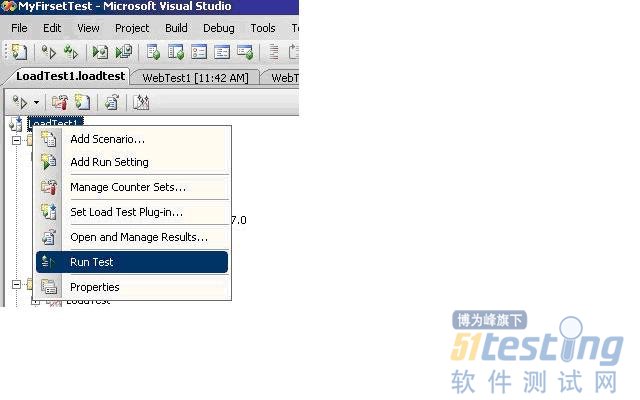
12. 在测试界面中出现性能计数器,我们可以在右边的Counters 中 添加个人所需或者关心关键的性能计数器,计数器的选择需要根据系统的各方面的预先表现进行有针对性的添加。
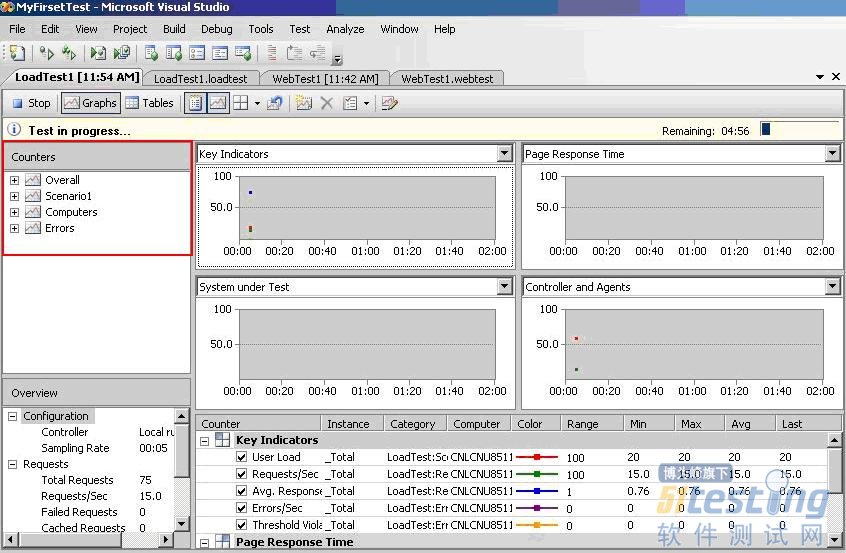
13. 在测试运行完毕后,系统会自动生成一份测试Summary 报告:
生成的报告中包含 “test run information ”、“over results”、“error”等等信息,帮助分析结果。
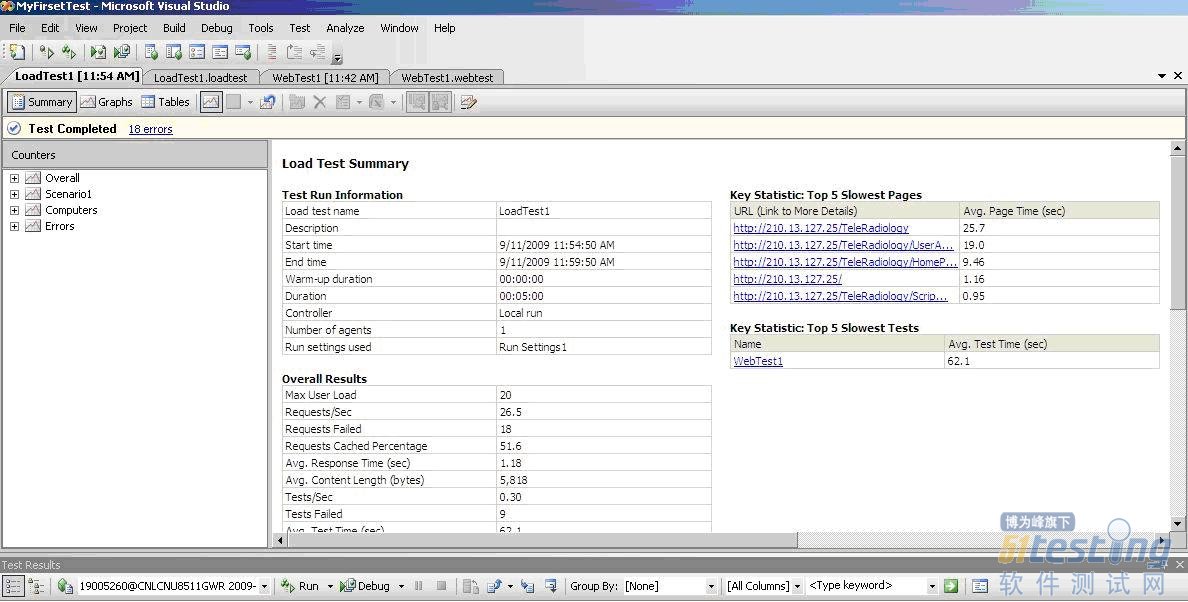
之前有过性能测试经验的同事可能会发现,在VSTS的录制界面中没有添加事务点、集合点的功能,如图:
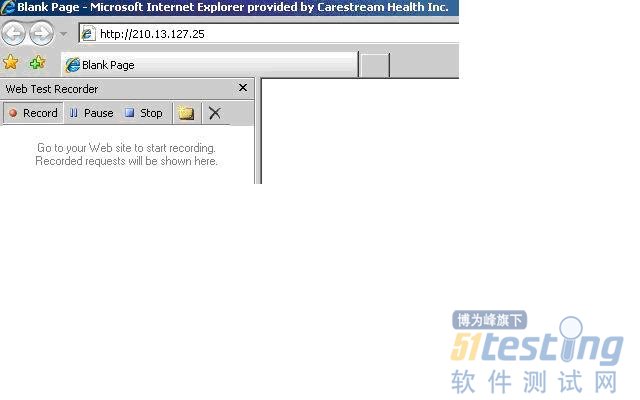
实际上我们可以在脚本生成后,在脚本中右键添加。由于在录制过程中会生成许多的requst请求,那么再想添加事务点时会有出错的可能。我们可以使先使用 添加注释的方式标注事务点。
添加注释的方式标注事务点。
在脚本中我们使用右键可以插入许多方法,其中包括添加事务点:
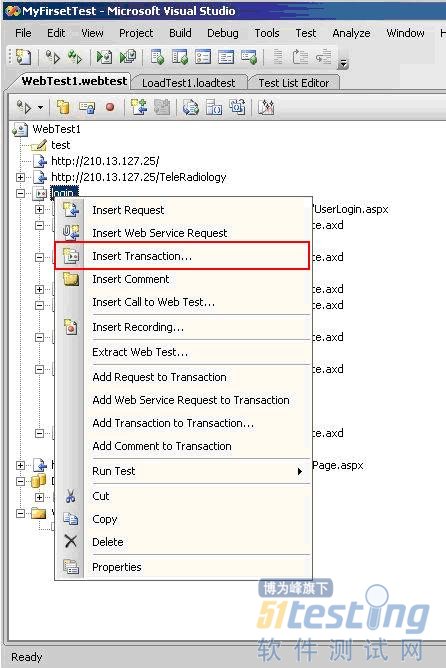
计数器的添加在VSTS中,不是很方便。只有在Load Test运行时才能够添加用户关心的计数器,使用不是很方便。
对于添加我们想要监控的服务器可以使用以下步骤添加:
1.在界面的Run Setting 中右键选择“Manage Counter Sets”
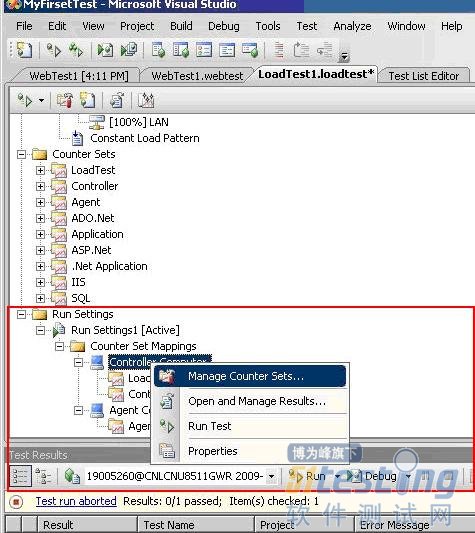
2. 选择“Add Computer”,并输入计算机名称即可选择需要监控的系统信息,如图:
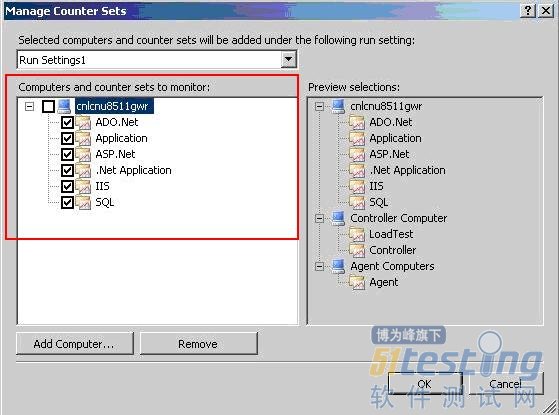
但是VSTS在运行时只会显示默认的一些技术信息,我们需要手工的去添加一些自己关心的计数器,是否能够保存设置,目前还是研究中。
通过以上的步骤,我们可以完整的进行一次次压力测试。
有关计数器详细列表和分析的相关内容,将在以后的学习中进行总结。
对于使用VSTS进行压力测试,个人认为该工具能够基本完成轻量级的压力测试工作,而且在脚本可读性方面具有一定的优势。但是该工具也存在着一些缺陷:
1. VSTS只能进行基于web协议的压力测试,在协议扩展方面不强。如在RHIS系统中DAP模块的压力测试无法进行。
2. 计数器只能在测试开始时进行,如果计数器添加多时,会极大的增加工作量,并且不能被保存,人性化不足。
3. 出具的测试报告信息量较少,只能导出EXECL、TEXT格式的报告。
4. 监控的服务器上需要安装客户端,增加系统资源消耗。
5. 不支持对中间件、数据库的监控,如was 、oracle 等等。但是支持.net环境和IIS 对目前的RHIS系统较为适用。
VSTS这套工具集中许多测试工具,包括单元测试、手工测试、压力测试等等,功能比较强大,但是如果要专业化的测试性能和压力,VSTS中的Load Test 只能基本满足测试基于web协议的测试工作。
目前在RHIS项目中可以对WEB系统进行测试,基本可以满足测试要求。