-
DIV布局三注意
2009-08-11 22:18:59
随着互联网的发展,web2.0思想的漫延,业界对网页的设计(布局)需求越来越苛刻。网页的布局一般有两种方案:
1、表格布局(传统方案)
2、DIV布局(优化方案)
以下事件,不得不让我们去重视DIV布局的应用。
A、DreamWeaver8的可视化设计,实际上就是DIV+CSS布局方式。
(我们用DW对文字左对齐且加粗,DW会加上DIV标签,并用CSS来实现加粗,而不是用font标签)
B、微软最新开发IDE vs2005,默认的布局也是DIV+CSS布局方案,但它的DataList和GridView仍是用表格来实现了。
C、国外近70%以上的网站采用div布局开发,90%以上的新网站均是DIV布局。
D、国内越来越多的网站、软件均采用DIV布局来规划页面。
E、国内各大门户,如163、凤凰网、闪吧、闪客帝国等均是DIV布局。
DIV布局如此重要,为何在国内行动略慢呢?
原因1:DIV布局,以手写代码为主,主要是CSS,这样增加了美工从事DIV的难度。
原因2:DIV布局,本身属生前台的工作,程序员往往不与理采。
原因3:DIV布局,需要良好的html、css2.0基础。
原因4:DIV布局,IE、火狐对DIV盒子思想的执行标准不同,也增加了DIV的难度。
好,本文主要针对,你已经有了DIV布局的基础,使你的设计,如何能兼容主流浏览器,一般的教程上,书上,所载的DIV,仅仅是针对IE的,照上面去做,无疑是浪费时间、复而迷惑。注意,以上三大事项,你的DIV布局,基本可以兼容IE和火狐。这里有一个很重要的原则,IE对DIV的解释比较松散一些,火狐比较严格一些,所以你写的DIV布局,也要严格一些。
就说这么多了,DIV布局,主要是css2.0“用来用去”,其思想是用div标签来作容器,用ul li来代码行和列,其它的细节,待于你自己去实践。 -
彻底弄懂CSS盒子模式之五
2009-08-11 22:15:01
运行代码框
[Ctrl+A 全部选择 提示:你可先修改部分代码,再按运行]一、实例实现功能介绍
本实例为一个栏目链接列表,鼠标移动到链接所在行,链接文本颜色会改变,同时会在链接右下侧显示一个与链接相干的信息面板,信息面板中 左边有一幅图片,图片右侧又有三项说明,它们分别是“歌名”、“歌手”、“介绍”。这个栏目被重定位到其它地方,效果、位置不会发生改变,全程只用 CSS+DIV实现,无任何脚本。
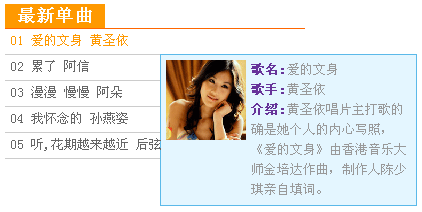
实例效果截图二、结构和样式代码
1.结构
<h3>最新单曲</h3>
<ul><li><a href="#">01 爱的文身 黄圣依<div><img src="http://imgcache.qq.com/music/photo/singer/54/
singerpic_5554_0.jpg" alt="" />
<dl>
<dd><span>歌名:</span>爱的文身</dd>
<dd><span>歌手:</span>黄圣依</dd>
<dd><span>介绍:</span>黄圣依唱片主打歌的确是她个人的内心写照,《爱的文身》由香港音乐大师金培达作曲,制作人陈少琪亲自填词。</dd>
</dl></div></a></li><li><a href="#">02 累了 阿信<div><img src="http://imgcache.qq.com/music/photo/singer/47/
singerpic_6547_0.jpg" alt="" />
<dl>
<dd><span>歌名:</span>累了</dd>
<dd><span>歌手:</span>阿信</dd>
<dd><span>介绍:</span>青春校园偶像剧----【熱情仲夏】片尾曲</dd>
</dl></div></a></li><li><a href="#">03 漫漫 慢慢 阿朵<div><img src="http://imgcache.qq.com/music/photo/singer/61/
singerpic_6361_0.jpg" alt="" />
<dl>
<dd><span>歌名:</span>漫漫 慢慢</dd>
<dd><span>歌手:</span>阿朵</dd>
<dd><span>介绍:</span>阿朵抢听版最新单曲《漫漫 慢慢》让你认识阿朵柔情的一面,展现阿朵百变的风格。</dd>
</dl></div></a></li><li><a href="#">04 我怀念的 孙燕姿<div><img src="http://imgcache.qq.com/music/photo/singer/9/
singerpic_109_0.jpg" alt="" />
<dl>
<dd><span>歌名:</span>我怀念的</dd>
<dd><span>歌手:</span>孙燕姿</dd>
<dd><span>介绍:</span>令人感同身受的抒情歌,在故事性的架构中,有着平凡但又能扣人心弦的情感,是一首高度共鸣的抒情歌。</dd>
</dl></div></a></li><li><a href="#">05 听,花期越来越近 后弦<div><img src="http://imgcache.qq.com/music/photo/singer/33/
singerpic_4733_0.jpg" alt="" />
<dl>
<dd><span>歌名:</span>花期越来越近</dd>
<dd><span>歌手:</span>后弦</dd>
<dd><span>介绍:</span>后弦参与《花开的声音》这个舞台剧里的一部分,邀请了后弦去演唱这首歌,此歌就是为舞台剧《花开的声音》而创作。</dd>
</dl></div></a></li></ul>
2.样式
*{
margin:0px;
padding:0px;
}
body {
margin:10px;
font-size: 13px;
}
a:link {
color: #666;
text-decoration: none;/*去除链接下划线*/
}
a:visited {
color: #666;
text-decoration: none;
}
a:hover {
color: #F90;
}
h3 {
color: #FFF;
background-color: #F90;
width: 100px;
padding-top:3px;
text-align:center;
}
ul {
width: 300px;
border-top: 1px solid #F60;/*使其上边有一线条,与标题h3吻合*/
}
ul li {
padding:5px;
border-bottom: 1px solid #CCC;
list-style.:none;/*去除列表样式,这对于标准浏览器很重要*/
}
a {
position: relative;/*设置其定位方法为相对定位,等一下内部信息面板就可以相对它定位*/
display:block;/*让链接以块状呈现,这样不用点中链接文字就可以响应链接*/
}
a div {
display: none;/*初始化信息面板不显示*/
}
a:hover {background:#fff;}/*IE7以下版本A状态伪类bug*/
a:hover div {
position: absolute;
padding:5px;
display:block;
width: 245px;/*只给出宽度,高让它随内容多少自动调整*/
left:150px;/*这是相对父级A的定位*/
top: 20px;
border: 1px solid rgb(91,185,233);
background-color: rgb(228,246,255);
z-index:999;/*把信息面板提到一个较高的位置,使链接文字过长时不会与面板重叠,但这只对FF有效*/
}
a img {
width:80px;
height:80px;
border:none;/*去除图片边框,默认情况下,链接内的图片在标准浏览器会出现边框*/
display:block;
position: absolute;/*用绝对定位抽离正常文本流,不然在设计的时候考虑到不同浏览器正常显示会更麻烦*/
top:5px;/*这里的5px是与信息面板大盒子的填充一样的*/
left:5px;
}
dl {
width: 160px;
float:right;
color: #999;
line-height:20px;
}
dl dd span {
font-weight: bold;
color: #639;
}三、分析实现方法
1.从上面的截图可以看到有一标题,标题下面是一个列表,所以很容易想到用<h>标签和无序列 表<ul><li>来做结构,标题是一块有背景的矩形块,文字白色,文字在矩形块中居中对齐,所以给<h>标签加个 宽度控制,最后为了让文本看起来在垂直方向上居中,再加个上边填充,所以用到下面样式:
h3 {
color: #FFF;
background-color: #F90;
width: 100px;
padding-top:3px;
text-align:center;
}2.下面是一个<ul>区块,我让它有一个上线框,这样与标题吻合在一起就做出了标题效果,而<ul>里面的<li>要有一条下划线,以形成一种分行效果,于是用到下边框,这里用到下面样式:
ul {
width: 300px;
border-top: 1px solid #F60;/*使其上边有一线条,与标题h3吻合*/
}
ul li {
padding:5px;
border-bottom: 1px solid #CCC;
list-style.:none;/*去除列表样式,这对于标准浏览器很重要*/
}3.列表中的链接文字点击效果就很简单了,大家自己看代码就行了,注意一点就是用到了下列一条样式:
a {
position: relative;/*设置其定位方法为相对定位,等一下内部信息面板就可以相对它定位*/
display:block;/*让链接以块状呈现,这样不用点中链接文字就可以响应链接*/
}4.组织信息面板布局(实现的显示与隐藏效果放在后面再说)。信息面板为一个有浅蓝色背景和较深蓝色边框,并且有5px填充的盒子,盒子左边安排一 幅图片,图片大小用CSS控制,图片右边为一个有清晰数据结构列表,为了不出现与前边父级<li>的重复使用(不然等一下CSS样式控制会较 麻烦,因为内部的<li>会继承父级的样式,除非你又要新定义一则样式来逐一清除父级带给它的样式),所以我用 到<dl><dd>结构,只设定<dl>一个宽度,高度不设定,让其高度随说明文字增多而增高,同时不用绝对定位, 以便让它可以把父级撑高,然后并让它浮动到右边。而信息面板中的图片则用绝对定位方法把它定位在信息面板左上角,用5px偏移做到与父级5px填充一致, 这样看起来会自然点。当然也许你认为还有很多简单的方法可以实现,比如:让图片左浮动,而且再让<dl>浮动就行了,此方法测试表明在IE中 能正常显示,在FF中会有问题,因为我本意要让右边说明文字从上到下直列下来,当文字高过图片时,不能出现文字环绕图片的情况,恰好这种情况出现在FF中 (因为<dl>是在正常文本流中,而左侧图片又用了左浮动,所以问题出现),所以再想到让<dl>右浮动,但此时图片在正常文本 流中又不能放到左上方了,既然浮动会影响到<dl>内的文本流,那么就用绝对定位让其脱离正常文本流,但是问题又来了,这时它无法做到让父级 高度自适应。所以最后想到图片是固定在信息面板的左上角的,就把它绝对定位,再让<dl>浮动到右边去,结果发现这个方法还行,用到下面样 式:
a:hover div {
position: absolute;
padding:5px;
display:block;
width: 245px;/*只给出宽度,高让它随内容多少自动调整*/
left:150px;/*这是相对父级A的定位*/
top: 20px;
border: 1px solid rgb(91,185,233);
background-color: rgb(228,246,255);
z-index:999;/*把信息面板提到一个较高的位置,使链接文字过长时不会与面板重叠,但这只对FF有效*/
}
a img {
width:80px;
height:80px;
border:none;/*去除图片边框,默认情况下,链接内的图片在标准浏览器会出现边框*/
display:block;
position: absolute;/*用绝对定位抽离正常文本流,不然在设计的时候考虑到不同浏览器正常显示会更麻烦*/
top:5px;/*这里的5px是与信息面板大盒子的填充一样的*/
left:5px;
}
dl {
width: 160px;
float:right;
color: #999;
line-height:20px;
}
dl dd span {
font-weight: bold;
color: #639;
}5.实现隐藏与显示效果。这个隐藏显示效果是由鼠标触发的,所以要自然想到链接A(因为现在我们是用CSS实现,你不要想到用 javascript),并且要把信息面板安排在<a></a>内,因为到时就可以用CSS类型选择符配合样式的a:hover 伪类控制其显示和隐藏了。另外一个很重要的问题是IE7以下版本有个A状态伪类BUG,这个BUG使你本来看似没有问题的CSS设置在IE中之前被隐藏的 面板无法显示出来,这里用到一个常用的方法,加一条样式:a:hover {background:#fff;}以消除存在问题。
(1)让信息面板初始状态隐藏,用到样式:
a div {
display: none;/*初始化信息面板不显示*/
}(2)显示面板,用到样式:
a:hover div {
position: absolute;
padding:5px;
display:block;
width: 245px;/*只给出宽度,高让它随内容多少自动调整*/
left:150px;/*这是相对父级A的定位*/
top: 20px;
border: 1px solid rgb(91,185,233);
background-color: rgb(228,246,255);
z-index:999;/*把信息面板提到一个较高的位置,使链接文字过长时不会与面板重叠,但这只对FF有效*/
}四、收尾工作
最后整合一下样式和结构代码就完成了此实例的制作。最后再作一下设计思路扩展指引:像此类隐藏显示的CSS控制设计还可以用到边界的方法,即初始状 态用一个很大的margin负值把对象移出可视区域,鼠标响应时再重新定位对象回到正常该出现的位置。另外相信你看完本教程后,自己喜欢的漂亮链接提示面 板自己可以做出来了。
-
彻底弄懂CSS盒子模式之四
2009-08-11 22:09:38
言在用CSS控制排版过程中,定位一直被人认为是一个难点,这主要是表现为很多网友在没有深入理解清楚定位的原理时,排出来的杂乱网页常让他们不知所 措,而另一边一些高手则常常借助定位的强大功能做出些很酷的效果来,比如CSS相册等等,因此自己杂乱的网页与高手完美的设计形成鲜明对比,这在一定程度 上打击了初学定位的网友,也在他们心目中形成这样的一种思想:当我熟练地玩转CSS定位时,我就已是高手了。不管你怎么想,我只希望下面的教程能让你更深 入地了解CSS定位属性。
阅读建议
先说说我这篇教程的思路,这对于你在正真开始阅教程前是有很大帮助的。我的思路是这样的:先给出定位较专业化精炼的解释,接下来再用打比如的方法形 象地介绍它们,此时大家要和前面讲到的专业解释对比阅读。介绍完理论,将通过实例来介绍定位的各知识点,虽然实例不美,但每一则实例都是精心挑选的,如果 要完整掌握CSS定位方法,请务必弄懂每一个实例的原理。最后将会带大家做一个较为酷的综合实例。如果你想提高你阅读本文的兴趣或者动力,你可以先跳到最 后看综合实例的运行效果。
1.定位的专业解释
(1)语法
position : static | absolute | fixed | relative
(2) 说明
从 上面语法可以看出,定位的方法有很多种,它们分别是静态(static),绝对定位(absolute),固定(fixed),相对定位 (relative)。在这个教程里,我不逐一讲,只讲最常用也是最实用的两个定位方法:绝对定位(absolute)、相对定位(relative)。绝对定位(absolute):将被赋予此定位方法的对象从文档流中拖出,使用left,right,top, bottom等属性相对于其最接近的一个最有定位设置的父级对象进行绝对定位,如果对象的父级没有设置定位属性,即还是遵循HTML定位规则的,则依据 body 对象左上角作为参考进行定位。绝对定位对象可层叠,层叠顺序可通过 z-index 属性控制,z-index值为无单位的整数,大的在最上面,可以有负值(目前负值FF不支持)。
相对定位(relative):对象不可层叠,依据left,right,top,bottom等属性在正常文档流中偏移自身位置。同样可以用z-index分层设计。2.定位的形象解释
我先来架设一个虚拟的场景:有一个矩形的房间,里面还有一个水桶装了些水,水里还浸泡着一个西瓜,这个房间半空中还有不少的钩子用于挂东西用。现在 我把网页元素与上面物件对应上,那么房间就是一个网页,水桶是网页中的一个板块,桶中的水就是文本流,西瓜就是将要被定位的对象。
(1)贡献的绝对定位(absolute)
对 照前面解释,如果西瓜被赋予绝对定位,那么就等于把西瓜从水中捞起来挂在半空中的钩子上,水桶中西瓜原来占用的空间水会自动填补它(绝对定位对象会让出自 己原先占用位置,所以说它是贡献的)。此时如果之前没有对水桶进行定位设定,那么被拿起的西瓜位置不会再受水桶位置影响,水桶怎么移动,西瓜还是挂在原来 位置,至于西瓜要怎放,则以房间左上角(body左上角)为准,用left,right,top,bottom值来定位。但是如果水桶也给出了定位设置 (通常是相对定位,下面有讲到这一实用技巧),此时西瓜的摆放就没有那么自由了,尽管此时西瓜被拿起来了不会影响水桶中的水(文本流),但它还是要听桶的 话,桶会告诉西瓜“你可以活动,但应该在我的范围内走动,比方说我要你在我左上方1米处,你就要跟死这一点,我走你也要跟着走”,如果桶中有很多个西瓜, 可以全部拿出来吊到半空中,它们将被安排在不同高度的空间(层),所以在房顶垂直往下看,有可能看到不同西瓜层叠在一起的情况(这个所谓的高度在网页中是 不存在的,就像FLASH动画中的不同层上安排了元素,但它们在看时不会有深度感觉)。可见绝对定位的对象参考目标是它的父级,专业称之为包含块。
(2)自私的相对定位(relative)
相 对定位一个最大特点是:自己通过定位跑开了还占用着原来的位置,不会让给他周围的诸如文本流之类的对象。相对定位也比较独立,做什么事它自己说了算,要定 位的时候,它是以自己本身所在位置偏移的(相对对象本身偏移)。再拿前边作比如来解,那么此时西瓜似乎是有魔法的,如果西瓜通过相对定位在水桶中偏移了你 会看到一个现实生活中不存在的现象:水中有一个地方水凹下去了,周围的水不能填补它,西瓜看起来在旁边,如果搅动一下桶中的水,那个凹的位置会发现改变 (文本流对相对定位对象还存在影响),但是凹处到西瓜出现的距离始终保持一致。可见文本流与它之间还会互相影响,因为对象并没有真正脱离文本流,就像有两 个人在同一层楼水平移动的过程中会有碰头的机会。
(3)总结两种定位的特征
绝对定位就像是把不同对象安排到了一栋高楼的不同楼层(一般指不是第一层,我们这里理解为文本流就放在首层),它们互不影响,但是它们怎么移动与你楼的地基和面积(父级)有关。相对定位指对象还是在首层楼与文本流一起存放,它们之间肯定存在影响。
(4)对特殊情况的补充
在 用相对定位和绝对定位的时候,有一种情况是它们的定位值用到了负值则对象可沿相反方向移动,刚才说到的把对象安排在一栋楼的不同层,如果某个对象一开始就 是背靠着最外边墙的,此时再用一个负值定位它,它就会神奇般地跑出墙外去了,当然现实中可没有这种惊险而又神奇的事发生,本人只为了延用上面的比如作形象 解释。3.实例强化对定位属性的理解
(1)无定位设置,对象遵循HTML定位规则。一般是子级不会跑出父级外边去(子级没有使用负边界情况),子级一般是靠在父级左上角的,父级放在最下层。
运行代码框
[Ctrl+A 全部选择 提示:你可先修改部分代码,再按运行](2)给设定了定位属性的对象指定left,right,top,bottom属性中的至少一个,不然定位不起作用。下面实例中虽然给box2设定 了定位属性position: absolute,但是如果没有指定其中一个方位定位值top: 0px,定位是不发生作用的,你可以删除我注释的样式再测试效果进行前后对比。
运行代码框
[Ctrl+A 全部选择 提示:你可先修改部分代码,再按运行](3)绝对定位对象可以层叠,层叠顺序用z-index控制,如果没有指定则遵循其父对象的定位方法,就目前来说要做到不同浏览器正常浏览,最好不 要给z-index指定负值,因为像FF这样标准的浏览器不支持负值,为了解释这一现象,下面实例中的最底层图片我用到了负值,所以会出现在IE中可以看 到3幅图层叠,而转到FF中你就只能看到两幅图层叠了。
运行代码框
[Ctrl+A 全部选择 提示:你可先修改部分代码,再按运行](4)相对定位对象会占据它原来位置,在下面实例中,没有设定相对定位前,绿色小盒子是在蓝色盒子左上角的,之前也设定了绿色小盒子的浮动方式为左 浮动,可以看到文本环绕在它右边,但是后来用相对定位方法把绿色小盒子重定位到外面去了,它还占着自己原来位置,因为你还可以看到文本流没有发生自动填补 流动。因此这种直接的相对定位方法较少用,因为重定位对象后原来位置空了一块。相对定位常与绝对定位结合用,一般是给父级设定相对定位方式,子级元素就可 以相对它进行方便的绝对定位了(请注意看后面的实例)。
运行代码框
[Ctrl+A 全部选择 提示:你可先修改部分代码,再按运行](5)相对定位的对象不可以重叠。这一点也许比较难理解,先来这样理解吧,因为相对定位的对像没有脱离文本流,就像两个还是住在同一层楼的人,任何 时候,他们脚下踩的地方不可能被另一个人踩着的,如果可以就意味着两个人共享一块地方了。在下面的实例中,两个小盒子都刚好排在大盒子上方,所以在大盒子 中输入的文字被挤到了下面。上面两个盒子我再用相对定位的方法对调了它们的位置,当前它们下方的空间其实不是自己的,也正因为它们没有重叠,所以盒子上方 还是有两个盒子占用的空间,下面文字无法向上流动(我已对盒子设定了浮动属性的了,如果不设定,即使有空间文本也不会往上流,上面盒子是块级元素,会独立 占据一行)。
运行代码框
[Ctrl+A 全部选择 提示:你可先修改部分代码,再按运行](6)高度自适应的妙用。在下面实例中,右边的紫色小盒子高度是没有设定的,它的高度是随着里面内容的增加而增高的,但我们又可以通过绝对定位方法把它始终定位在父盒子的右上角。同理,我们也可以只设定高度而让宽度自动随内容增加而变宽。
运行代码框
[Ctrl+A 全部选择 提示:你可先修改部分代码,再按运行](7)给包含块一个高度,或者说给定位对象的父级设定一个高度。不然也许显示的结果并不是你想要的。在下面的例子中,如果你本意要实现下面效果:把小盒子在父盒子中的左上角垂直往下偏移,上方留出一块区域,如果你删除了box1的高度会怎么样呢?自己测试一下吧。
运行代码框
[Ctrl+A 全部选择 提示:你可先修改部分代码,再按运行](8)放置绝对定位对像到可视区外会出现滚动条。一般情况下,绝对定位是用来方便定位网页要看得见元素的,而不是拿它来隐藏对象的,一般隐藏对象常用到display与margin,如果你试图把绝对定位的对象移出可视区域,嘿嘿,浏览器会为你准备滚动条去看望它。
运行代码框
[Ctrl+A 全部选择 提示:你可先修改部分代码,再按运行](9)放置相对定位对像到可视区外不会出现滚动条。此现象很好理解,因为相对定位对象原来位置没有变,原来位置没有出去滚动条就不会出现。在下面实例中,如果你缩小浏览器窗口,相对定位的对象还会出现完全消失的情况呢。
运行代码框
[Ctrl+A 全部选择 提示:你可先修改部分代码,再按运行](10)定位的特殊值情况。如果定位设置是这样的:position:relative ,right:200px, left:10px会出现什么情况呢?一边叫对象向右偏移10px,另一边又叫对象向左偏移200px,到底是听那边的呢,还是那个先,那个后呢。针对这 种矛盾情况,CSS规定只听左边的left,而右边怎么设置都被重定为-left,即-left =right。上下值top与bottom矛盾的话,就以top为准,所以在下面的实例中,你如何改变right的值,对象位置不会发生改变的。
运行代码框
[Ctrl+A 全部选择 提示:你可先修改部分代码,再按运行]4.综合实例见证定位的魅力
先看最终演示效果,具体教程请继续关注,本人正抽空整理。
运行代码框
[Ctrl+A 全部选择 提示:你可先修改部分代码,再按运行] -
彻底弄懂CSS盒子模式三(浮动的表演和清除的自述)
2009-08-11 22:06:26
一、下面请看float的精彩表演,有请。
大家好,我是float,欢迎访问CSS家族,在CSS家族中,在当今CSS排版 流行的年代,我可扮演着重要的角色哦。因为我的工作对网页设计人员很有用,就像之前align帮助你们定位网页元素一样重要,但是我的功能似乎比 align强多了。接下来我将现场给你演示我的绝活,看细心点哦。当然也许我一下子不能把我所有的技巧给大家演示,因为有些技巧本人也许一下子记不起来 了,那就请那些对我比较了解的人来帮我补充补充啰,比如版主等等啊。先讲一下我主要的工作,我主要是帮助对像在网页中对齐的,一旦我发出float:left或float:right命令,被我浮动的对像就会向左或 向右移动直到遇到边框( border) 、填充( padding) 、边界( margin )或者另一个块对象的边缘为止,当然也有一些看起来较特殊的情况,比如被我浮动的元素设置了一个负边界(margin)的时候。我还可以让文字流环绕在被 我浮动的对像周围,这也是我的特色。另外要注意的一点是,最好给浮动对象设置一下宽度,不然会出现一些意想不到的麻烦。我主要浮动类型有两种,它们是 float:left和float:right,当然我还有一个功能是float:none,不过float:none比较少用,这也是我的默认值,有时 也是很有用的,我等一下会讲的。下面我开始表演了,我的舞台可以是IE(Internet Explorer),或者FF(Firefox),但是有些技巧我一定要在标准的舞台中,如FF中才能表出来做的,请注意看我的说明,不然你用IE是看不 到效果的。
1.我不动声色(我的属性不设置的时候),即:float:none,或者样式中不写这一项时,网页中的元素将按照它们自身的出现方式排列,一般是 靠边对齐,先出现的排在前边,下面运行框是DIV先出现,P后出现,所以P排在DIV后面,注意看DIV的右边还有很多空间,但是P的文字不会跟在它的右 边去。看:
[Ctrl+A 全部选择 提示:你可先修改部分代码,再按运行]2.我向盒子发出float:left命令,此时盒子浮动到左边,虽然看起来我的位置与上面例子没有什么变化,但此时跟在我后面的文本可以环绕到浮动盒子的右边了,看下面:
[Ctrl+A 全部选择 提示:你可先修改部分代码,再按运行]3.我向盒子发出float:right命令,不难想象此时盒子浮动到右边,此时文本将会环绕到此盒子的左边,看下面:
[Ctrl+A 全部选择 提示:你可先修改部分代码,再按运行]哈哈,看我表演了几项是不是开始觉得有点烦了,那么简单无聊的,那下面就给你表演几项特别的,但愿你不是IE的崇拜者,因为下面效果你用IE是看不到效果的,请用像FF那样的标准浏览器来运行代码框或测试吧。
4.浮动对象有负边界的情况,这时浮动对象可能会漂浮到其所在父对象外边去,这有点像绝对定位的效果,但又与绝对定位不同,它还能影响它所在地方的文本流,请用标准浏览器FF看下面代码效果:
[Ctrl+A 全部选择 提示:你可先修改部分代码,再按运行]5.如果一个较宽的子盒子在一个较窄的父盒子中拥有浮属性,子盒子漂浮后不会影响到父盒子的宽度,子盒子超出父盒子的部分会越到父盒子外面,但越出父盒子外的部分不会引起外边文本流的移动,而会直接覆盖在外边文字上面的,请用标准浏览器FF看下面代码效果:
[Ctrl+A 全部选择 提示:你可先修改部分代码,再按运行]
6.如果父盒子不设定高度或者高度为自动,而其子盒子设定了浮动,并且高度超过了父盒子,在标准浏览器中,父盒子高度是不能自适高度,但是这种高度 自适应常是我们需要的,如何做到让高度自适应呢,常见的办法是在父级内,浮动子盒子后边加入以下代码:<div style="clear:both"></div>清除掉那个小盒子的浮动。请自行把代码中我注释部分消除注释再看效果,现在是没有 自适应的情况,请用标准浏览器FF预览和测试代码效果:
[Ctrl+A 全部选择 提示:你可先修改部分代码,再按运行]7.下面这个例子很重要,可以说明浮动元素的很多特性,大家运行代码框后再手动调整浏览器窗口大小,看版面有什么变化,下面我给你解释常见的问题和技巧。
[Ctrl+A 全部选择 提示:你可先修改部分代码,再按运行](1)在一个盒子内的浮动对像左右浮动时,它的左右边界不一定就会靠在父对象的内补白上或边框上,上面9个盒子都是左浮动的,但在窗口最大化的情况下,只有第一个盒子和最后一个盒子的左边界靠在父盒子左边内侧。
(2)浮动对象之间不会重叠。上面有讲到浮动对像越出外边去的情况,那么一个浮动盒子又会不会越到另一个浮动对象上面去呢,实质上它们是不会重叠的,即使用了负边界看起来像重叠在一起。
(3)并排的同一浮动方向的对像在一行中放不下时,可以自动换行。大家在浏览下面代码时,改变一下浏览器窗口,就会看到我所说的情况。
(4) 浮动盒子在本文流中出现的位置会影响它的水平浮动位置,就像下面运行框效果,那些盒子并不是紧跟着一起出现的,之间有文本存在,所以结果造成所有等高的盒 子并不是同一直线排列出现,而变成有一定的梯度。如果两个盒子之间文本流区块高度大于前边浮动元素高度时,紧接着的同一浮动方向的对象将会被自动换行显 示。在下面实例中,如果调整浏览器窗口尽量小时,所有盒子可能会出现全部靠在父盒子左边的情况,因为缩小浏览器同时,盒子右边的文本流高度随之增高。可见不要小看我浮动,熟练掌握我将会给你排版带来很多意想不到效果哦。
8.再讲一则注意事项,在开始时我不是有说过要给浮动对象设定一个宽度的,不然会有意想不到结果,即没有设定宽度而又没有内容的对象浮动后宽度会趋近于0。请大家自行修改下面代码我注释前边的宽(只能删其中一个),测试看看效果就知道怎么回事了。
[Ctrl+A 全部选择 提示:你可先修改部分代码,再按运行]二、下面我要请我的好伙伴clear出场给你们讲讲它的故事,有请。
大家好,我是clear,能见到如此多人捧场我感到无比的荣幸,虽然在各位网页设计工作中我的作用常常被忽略,但我也有些作用是没有人能替代的,下面我将讲几项我实用作用以激发大家对我的兴趣:
1.如果你想一段文本流两边可以出现浮动对像的话,你可以用clear:none,看下面效果,蓝色背景段落两边的盒子是浮动的哦。
[Ctrl+A 全部选择 提示:你可先修改部分代码,再按运行]2.如果你要为一个网页准备一个页脚区块,比如<div id=”footer”></div>,你在设计网页的时候,你想不管你前边怎么浮动排版而又不想这个页脚跟上去,让它一直保持在前边 内容后边,而且还是换行独立显示的,那么给这个页脚区块样式加个clear:both吧。
3.我还可以快速清除网页中具有浮动属性的不同对像的浮 动,如果有很多的话,我的作用更能发挥出来,当然你也可以一条一条样式去删掉浮动的样式,但我肯定这样没有我来的方便,下面效果中,没有清除浮动前是横排 的,但是清除后变成纵排(举此例只为说明问题,不管这实例实不实用),请自己删掉我的注释部分进行前后对比。
[Ctrl+A 全部选择 提示:你可先修改部分代码,再按运行] -
彻底弄懂CSS盒子模式之二
2009-08-11 21:58:59
作者:唐国辉
实现原理动画演示:http://www.blueidea.com/articleimg/2007/03/4563/cssNav.swf
先看实现原理动画演示: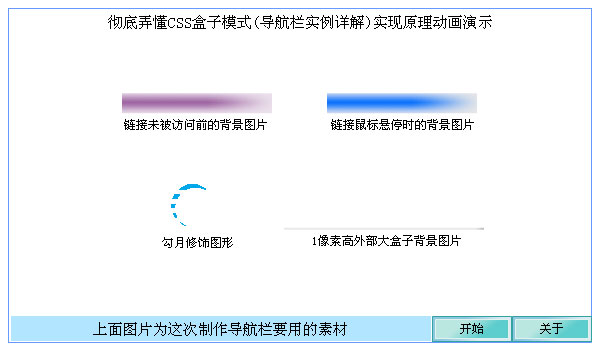
运行代码框
[Ctrl+A 全部选择 提示:你可先修改部分代码,再按运行]现在再看结果图:
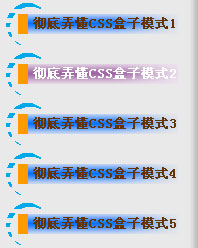
这个导航栏中的链接用到了背景图片的切换效果,鼠标移到链接上导航栏背景图片和文字颜色都会跟着改变,整个导航用到下列4幅图片素材: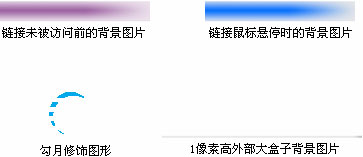
即链接不同状态的两张背景图片,每条导航左边的“勾月”图形,最外边大盒子1像素高的背景图片。
看了动画演示和结果图,也了解了用到那些素材,现在就请你带着一股好奇和我一起来完成这个导航栏吧,当做完这个导航栏之后你会发现原来DIV排版那么简单。愿你更有信心学好DIV排版!
先来分析一下这个导航栏要用到多少个盒子,在分析之前我们还是要形成一种思想:尽量减少和优化XHTML代码,让他们基本上都有语义。这个导航栏最 少的盒子实现是:最外边一个大盒子(ul),这个盒子与1像素高的背景图片等宽,里面又有五个小盒子(li)分别装着每一个导航栏,这个盒子与“勾月”图 形等高,导航栏这个盒子里面又装着一个稍小的盒子(a),这个盒子又装着一个黄色的修饰盒子(a的左边框,这里勉强理解为盒子,因为它不像一般的边框那么 细,在网页中看起来像个盒子)和一个有文字的链接盒子(a的内容)。
网页结构代码:
<ul id="nav">
<li>
<a href="#">彻底弄懂CSS盒子模式1</a>
</li>
<li>
<a href="#">彻底弄懂CSS盒子模式2</a>
</li>
<li>
<a href="#">彻底弄懂CSS盒子模式3</a>
</li>
<li>
<a href="#">彻底弄懂CSS盒子模式4</a>
</li>
<li>
<a href="#">彻底弄懂CSS盒子模式5</a>
</li>
</ul>1.现在正式开始做,做之前初始化一下各签标的边界和填充,这里用样式:
* {
margin: 0px;
padding: 0px;
}2.组装最外边的大盒子ul,宽200px,高为自动auto或者干脆不要,背景图片为bj.jpg,背景纵向重复,用<ul id=”nav”>方式引用样式,用到样式:
#nav {
background: url(bj.jpg) repeat-y;
width: 200px;
overflow: hidden;
}3.组装每条导航的盒子li,这个盒子与“勾月”图形等高,并把“勾月”图形以背景形式放在这个盒子的左边,并用15px的填充把盒子内容区块推向 正中合适位置(当然你也可以考虑给子级a指定边界属性来实现),并让这个盒子靠左边对齐(因为这个盒子的宽度比外边的大盒子小,如果相等则可以不用考虑对 齐方式),这里用到样式float的属性,本人没有写入样式中则取其默认值,样式代码如下:
#nav li {
background: url(lan.gif) no-repeat left center ;
height: 35px;
width: 190px;
padding-top:15px;
}
4. 组装链接盒子a,这里用到样式: display: block;让链接以块状方式呈现,并为链接安排背景图片,为了安全起见设置背景不重复,垂直居中(如果浏览器出错解释错误,而你的背景又不是纯色的,那 么盒子过大导致的背景重复将会影响网页美观),链接文字样式去除下划线,整个盒子右对齐,样式如下:#nav a {
5.组装黄色修饰块盒子(a的左边框,如果又独立用一个盒子来做就不科学了,因为此方法最简单),直接给a加入下面一条样式即可,样式代码如下:
background: url(lanbj2.gif) no-repeat left center;
text-decoration: none;
height: 20px;
width: 155px;
display: block;
float: right;
padding: 0px 0px 0px 5px;
font-weight: bold;
font-size: 9pt;
line-height: 20px;
color: #630;
}#nav a {
border-left:10px solid #f90;
}6.最后简单为鼠标移到链接上时,链接风格的改变指定一个样式:
#nav a:hover {
background-image: url(lanbj3.gif);
color: #FFFFFF;
}至此完成样式代码编写,上面已给出内容部分的结构代码,把它们结合到网页中就算是完成本次导航栏的制作。再次感谢本专栏斑竹blankzheng指点优化。
源文件打包下载 xhtml.rar
-
彻底弄懂CSS盒子模式一(DIV布局快速入门)
2009-08-11 21:54:44
作者:唐国辉
前言
如果你想尝试一下不用表格来排版网页,而是用CSS来排版你的网页,也就是常听的用DIV来编排你的网页结构,又或者说你想学习网
页标准设计,再或者说你的上司要你改变传统的表格排版方式,提高企业竞争力,那么你一定要接触到的一个知识点就是CSS的盒子模式,
这就是DIV排版的核心所在,传统的表格排版是通过大小不一的表格和表格嵌套来定位排版网页内容,改用CSS排版后,就是通过由CSS定义
的大小不一的盒子和盒子嵌套来编排网页。因为用这种方式排版的网页代码简洁,更新方便,能兼容更多的浏览器,比如PDA设备也能正常
浏览,所以放弃自己之前钟爱的表格排版也是值得的,更重要的是CSS排版网页的优势远远不只这些,本人在这里就不多说,自己可以去查
找相关信息。
理解CSS盒子模型
什么是CSS的盒子模式呢?为什么叫它是盒子?先说说我们在网页设计中常听的属性名:内容(content)、填充(padding)、边框
(border)、边界(margin), CSS盒子模式都具备这些属性。
CSS盒子模式
这些属性我们可以把它转移到我们日常生活中的盒子(箱子)上来理解,日常生活中所见的盒子也具有这些属性,所以叫它盒子模式。那
么内容就是盒子里装的东西;而填充就是怕盒子里装的东西(贵重的)损坏而添加的泡沫或者其它抗震的辅料;边框就是盒子本身了;至于
边界则说明盒子摆放的时候的不能全部堆在一起,要留一定空隙保持通风,同时也为了方便取出嘛。在网页设计上,内容常指文字、图片等
元素,但是也可以是小盒子(DIV嵌套),与现实生活中盒子不同的是,现实生活中的东西一般不能大于盒子,否则盒子会被撑坏的,而CSS
盒子具有弹性,里面的东西大过盒子本身最多把它撑大,但它不会损坏的。填充只有宽度属性,可以理解为生活中盒子里的抗震辅料厚度,
而边框有大小和颜色之分,我们又可以理解为生活中所见盒子的厚度以及这个盒子是用什么颜色材料做成的,边界就是该盒子与其它东西要
保留多大距离。在现实生活中,假设我们在一个广场上,把不同大小和颜色的盒子,以一定的间隙和顺序摆放好,最后从广场上空往下看,
看到的图形和结构就类似我们要做的网页版面设计了,如下图。
由“盒子”堆出来的网页版面
现在对CSS盒子模式理解多少了,如果还不够透彻,继续往下看,我会在后面举例,并延用盒子的概念来解释它。
转变我们的思路
传统的前台网页设计是这样进行的:根据要求,先考虑好主色调,要用什么类型的图片,用什么字体、颜色等等,然后再用Photoshop
这类软件自由的画出来,最后再切成小图,再不自由的通过设计HTML生成页面,改用CSS排版后,我们要转变这个思想,此时我们主要考虑
的是页面内容的语义和结构,因为一个强CSS控制的网页,等做好网页后,你还可以轻松的调你想要的网页风格,况且CSS排版的另外一个目
的是让代码易读,区块分明,强化代码重用,所以结构很重要。如果你想说我的网页设计的很复杂,到后来能不能实现那样的效果?我要告
诉你的是,如果用CSS实现不了的效果,一般用表格也是很难实现的,因为CSS的控制能力实在是太强大了,顺便说一点的是用CSS排版有一
个很实用的好处是,如果你是接单做网站的,如果你用了CSS排版网页,做到后来客户有什么不满意,特别是色调的话,那么改起来就相当
容易,甚至你还可以定制几种风格的CSS文件供客户选择,又或者写一个程序实现动态调用,让网站具有动态改变风格的功能。
实现结构与表现分离
在真正开始布局实践之前,再来认识一件事——结构和表现相分离,这也用CSS布局的特色所在,结构与表现分离后,代码才简洁,更
新才方便,这不正是我们学习CSS的目的所在吗?举个例来说P是结构化标签,有P标签的地方表示这是一个段落区块,margin是表现属性,
我要让一个段落右缩进2字高,有些人会想到加空格,然后不断地加空格,但现在可以给P标签指定一个CSS样式:P {text-indent: 2em;},
这样结果body内容部分就如下,这没有外加任何表现控制的标签:复制内容到剪贴板如果还要对这个段落加上字体、字号、背景、行距等修饰,直接把对应的CSS加进P样式里就行了,不用像这样来写了:代码:
<p>加进天涯社区有一段时间了,但一直没有时间写点东西,今天写了一篇有关CSS布局的文章,并力求通过一种通俗的语言来说明知
识点,还配以实例和图片,相信对初学CSS布局的人会带来一定的帮助。</p>复制内容到剪贴板这个是结构和表现混合一起写的,如果很多段落有统一结构和表现的话,再这样累加写下去代码就繁冗了。代码:
<p><font color="#FF0000" face="宋体">段落内容</font></p>
再直接列一段代码加深理解结构和表现相分离:
用CSS排版复制内容到剪贴板不用CSS排版代码:
<style. type="text/css">
<!--
#photoList img{
height:80;
width:100;
margin:5px auto;
}
-->
</style> <div id="photoList">
<img src="01.jpg" />
<img src="02.jpg" />
<img src="03.jpg" />
<img src="04.jpg" />
<img src="05.jpg" />
</div>复制内容到剪贴板第一种方法是结构表现相分离,内容部分代码简单吧,如果还有更多的图片列表的话,那么第一种CSS布局方法就更有优势,我打个比代码:
<img src="01.jpg" width="100" height="80" align="middle" />
<img src="02.jpg" width="100" height="80" align="middle" />
<img src="03.jpg" width="100" height="80" align="middle" />
<img src="04.jpg" width="100" height="80" align="middle" />
<img src="05.jpg" width="100" height="80" align="middle" />
喻你好理解:我在BODY向你介绍一个人,我只对你说他是一个人,至于他是一个什么样的人,有多高,是男是女,你去CSS那里查下就知道
。这样我在BODY的工作就简单了,也就是说BODY的代码就简单了。如果BODY有一个团队人在那里,我在CSS记录一项就行了,这有点像Flash
软件里的元件和实例的概念,不同的实例共享同一个元件,这样动画文件就不大了,把这种想法移到CSS网页设计中,就是代码不复杂,网
页文件体积小能较快被客户端下载了。
演示地址:http://www.blueidea.com/articleimg/2007/03/4545/css1.html
用CSS排版减小网页文件体积
像上面我做的那个版面,一共分为四个区块,每个区块的框架是一样的,这个框架就是用CSS写出来的,样式写一次,就可以被无数次
调用了(用class调用,而不是ID),只要改变其中的文字内容就可以生成风格统一的众多板块了,它的样式和结构代码是(请不
要直接复制生成网页,把下面代码分别粘贴到网页中它们应在的位置):复制内容到剪贴板熟悉工作流程代码:
<style. type="text/css">
<!--
* {margin:0px; padding:0px;}
body {
font-size: 12px;
margin: 0px auto;
height: auto;
width: 805px;
}
.mainBox {
border: 1px dashed #0099CC;
margin: 3px;
padding: 0px;
float: left;
height: 300px;
width: 192px;
}
.mainBox h3 {
float: left;
height: 20px;
width: 179px;
color: #FFFFFF;
padding: 6px 3px 3px 10px;
background-color: #0099CC;
font-size: 16px;
}
.mainBox p {
line-height: 1.5em;
text-indent: 2em;
margin: 35px 5px 5px 5px;
}
-->
</style>
<div class="mainBox">
<h3>前言</h3>
<p>正文内容</p>
</div>
<div class="mainBox">
<h3>CSS盒子模式</h3>
<p>正文内容 </p>
</div>
<div class="mainBox">
<h3>转变思想</h3>
<p>正文内容 </p>
</div>
<div class="mainBox">
<h3>熟悉步骤</h3>
<p>正文内容 </p>
</div>
在真正开始工作之前我们脑海中要形成这样一种思想:表格是什么我不知道,在内容部分我不能让它再出现表现控制标签,如:font、
color、height、width、align等标签不能再出现,(简单说工作前先洗脑,忘掉以前的一惯做法,去接受和使用全新的方法),我不是单
纯的用DIV来实现排版的嵌套,DIV是块级元素,而像P也是块级元素,例如要分出几个文字内容块,不是一定要用DIV才叫DIV排版,不是
“<div>文字块一</div><div>文字块二</div><div>文字块 三</div>”,而用“<p>文字块一</p><p>文字块二< /p><p>文字块三</p>”更合适
。
用DIV+CSS设计思路是这样的: 1.用div来定义语义结构;2.然后用CSS来美化网页,如加入背景、线条边框、对齐属性等;3.最后在这
个CSS定义的盒子内加上内容,如文字、图片等(没有表现属性的标签),下面大家跟我一起来做一个实例加深对这个步骤的理解。先看结
果图:
演示地址:http://www.blueidea.com/articleimg/2007/03/4545/css2.html
CSS排版结果图
用div来定义语义结构
现在我要给大家演示的是一个典型的版面分栏结构,即页头、导航栏、内容、版权(如下图),
典型版面分栏结构
其结构代码如下:复制内容到剪贴板上面我们定义了四个盒子,按照我们想要的结果是,我们要让这些盒子等宽,并从下到下整齐排列,然后在整个页面中居中对齐,为了代码:
<div id="header"></div>
<div id="nav"></div>
<div id="content"></div>
<div id="footer"></div>
方便控制,我们再把这四个盒子装进一个更大的盒子,这个盒子就是BODY,这样代码就变成:复制内容到剪贴板最外边的大盒子(装着小盒子的大盒子)我们要让它在页面居中,并重定义其宽度为760像素,同时加上边框,那么它的样式是:代码:
<body>
<div id="header"></div>
<div id="nav"></div>
<div id="content"></div>
<div id="footer"></div>
</body>复制内容到剪贴板页头为了简单起见,我们这里只要让它整个区块应用一幅背景图就行了,并在其下边界设计定一定间隙,目的是让页头的图像不要和下代码:
body {
font-family: Arial, Helvetica, sans-serif;
font-size: 12px;
margin: 0px auto;
height: auto;
width: 760px;
border: 1px solid #006633;
}
面要做的导航栏连在一起,这样也是为了美观。其样式代码为:复制内容到剪贴板导航栏我做成像一个个小按钮,鼠标移上去会改变按钮背景色和字体色,那么这些小小的按钮我们又可以理解为小盒子,如此一来这是代码:
#header {
height: 100px;
width: 760px;
background-image: url(headPic.gif);
background-repeat: no-repeat;
margin:0px 0px 3px 0px;
}
一个盒子嵌套问题了,样式代码如下:复制内容到剪贴板内容部分主要放入文章内容,有标题和段落,标题加粗,为了规范化,我用H标签,段落要自动实现首行缩进2个字,同时所有内容看起代码:
#nav {
height: 25px;
width: 760px;
font-size: 14px;
list-style-type: none;
}
#nav li {
float:left;
}
#nav li a{
color:#000000;
text-decoration:none;
padding-top:4px;
display:block;
width:97px;
height:22px;
text-align:center;
background-color: #009966;
margin-left:2px;
}
#nav li a:hover{
background-color:#006633;
color:#FFFFFF;
}
来要和外层大盒子边框有一定距离,这里用填充。内容区块样式代码为:复制内容到剪贴板版权栏,给它加个背景,与页头相映,里面文字要自动居中对齐,有多行内容时,行间距合适,这里的链接样式也可以单独指定,我这代码:
#content {
height:auto;
width: 740px;
line-height: 1.5em;
padding: 10px;
}
#content p {
text-indent: 2em;
}
#content h3 {
font-size: 16px;
margin: 10px;
里就不做了。其样式代码如下:复制内容到剪贴板最后回到样式开头大家会看到这样的样式代码:代码:
#footer {
height: 50px;
width: 740px;
line-height: 2em;
text-align: center;
background-color: #009966;
padding: 10px;
}复制内容到剪贴板这是用了通配符初始化各标签边界和填充,(因为有部分标签默认会有一定的边界,如Form标签)那么接下来就不用对每个标签再加以代码:
* {
margin: 0px;
padding: 0px;
}
这样的控制,这可以在一定程度上简化代码。最终完成全部样式代码是这样的:复制内容到剪贴板结构代码是这样的:代码:
<style. type="text/css">
<!--
* {
margin: 0px;
padding: 0px;
}
body {
font-family: Arial, Helvetica, sans-serif;
font-size: 12px;
margin: 0px auto;
height: auto;
width: 760px;
border: 1px solid #006633;
}
#header {
height: 100px;
width: 760px;
background-image: url(headPic.gif);
background-repeat: no-repeat;
margin:0px 0px 3px 0px;
}
#nav {
height: 25px;
width: 760px;
font-size: 14px;
list-style-type: none;
}
#nav li {
float:left;
}
#nav li a{
color:#000000;
text-decoration:none;
padding-top:4px;
display:block;
width:97px;
height:22px;
text-align:center;
background-color: #009966;
margin-left:2px;
}
#nav li a:hover{
background-color:#006633;
color:#FFFFFF;
}
#content {
height:auto;
width: 740px;
line-height: 1.5em;
padding: 10px;
}
#content p {
text-indent: 2em;
}
#content h3 {
font-size: 16px;
margin: 10px;
}
#footer {
height: 50px;
width: 740px;
line-height: 2em;
text-align: center;
background-color: #009966;
padding: 10px;
}
-->
</style>复制内容到剪贴板好了,此文到此结束,更多内容,如:CSS中的盒子宽度计算,浏览器兼容问题,XHTML规范化写法等请大家去参考其它资料。如果觉得代码:
<body>
<div id="header"></div>
<ul id="nav">
<li><a href="#">首 页</a></li>
<li><a href="#">文 章</a></li>
<li><a href="#">相册</a></li>
<li><a href="#">Blog</a></li>
<li><a href="#">论 坛</a></li>
<li><a href="#">帮助</a></li>
</ul>
<div id="content">
<h3>前言</h3>
<p>第一段内容</p>
<h3>理解CSS盒子模式</h3>
<p>第二段内容</p>
</div>
<div id="footer">
<p>关于华升 | 广告服务 | 华升招聘 | 客服中心 | Q Q留言 | 网站管理 | 会员登录 | 购物车</p><p>Copyright ©2006 - 2008 Tang
Guohui. All Rights Reserved</p>
</div>
</body>
此文还可以,看过之后记得跟帖,你的鼓励是我不断出新文章的动力^-^
-
css中的margin/padding/border属性图释
2009-08-11 21:29:02
这篇文章是转载的,对于理解css中的margin/padding/border这些概念很有帮助
CSS 中有个重要的概念,就是盒子模式 (Box model)。
胡戈的"一个馒头引发的血案"中有个圆圈套圆圈娱乐城,而这个盒子模式套用这句话来说,就是方块套方块。
先看看下面这个图,黑框包围的一个方块,就是一个盒子 (Box)。
盒子里由外至里依次是:
- margin 边距
- border 边框
- padding 间隙 (也有人称做补丁)
- content (内容,比如文本,图片等)
CSS 边距属性 (margin) 是用来设置一个元素所占空间的边缘到相邻元素之间的距离。
CSS 边框属性 (border) 用来设定一个元素的边线。
CSS 间隙属性 (padding) 是用来设置元素内容到元素边框的距离。
CSS 背景属性指的是 content 和 padding 区域。
CSS 属性中的 width 和 height 指的是 content 区域的宽和高。

附:Internet Explorer 6 中的 CSS 增强功能
http://www.microsoft.com/china/MSDN/library/NetComm/webteam08062001.mspx?mfr=true

Internet Explorer 6 与更早版本间 width 和 height 属性计算方式的区别的图示说明
W3C组织建议把所有网页上的对像都放在一个盒(box)中,设 计师可以通过创建定义来控制这个盒的属性,这些对像包括段落、列表、标题、图片以及层。盒模型主要定义四个区域:内容(content)、边框距 (padding)、边界(border)和边距(margin)。 对于初学者,经常会搞不清楚margin,background-color,background- image,padding,content,border之间的层次、关系和相互影响。这里提供一张盒模型的3D示意图,希望便于你的理解和记忆。

- margin:层的边框以外留的空白
- background-color:背景颜色
- background-image:背景图片
- padding:层的边框到层的内容之间的空白
- border:边框
- content:内容
边框(border)边距(margin)和间隙(padding)属性的区别
边框属性(border)用来设定一个元素的边线。
边距属性(margin)是用来设置一个元素所占空间的边缘到相邻元素之间的距离。
间隙属性(padding)是用来设置元素内容到元素边界的距离。
这三个属性都属于CSS中box类型的属性。
下面这个示意图,很形象地体现了三者之间的区别。
margin语法:
margin : auto | length
说明:
检索或设置对象四边的外延边距。
如果提供全部四个参数值,将按上-右-下-左的顺序作用于四边。
如果只提供一个,将用于全部的四边。
如果提供两个,第一个用于上-下,第二个用于左-右。
如果提供三个,第一个用于上,第二个用于左-右,第三个用于下。
Mozilla建议的CSS书写顺序/* mozilla.org Base Styles
* maintained by fantasai
* (classes defined in the Markup Guide - http://mozilla.org/contribute/writing/markup)
*/
/* Suggested order:
//显示属性
* display
* list-style
* position
* float
* clear
//自身属性
* width
* height
* margin
* padding
* border
* background
//文本属性
* color
* font
* text-decoration
* text-align
* vertical-align
* white-space
* other text
* content
*
*/
/* mozilla.org Base Styles
* maintained by fantasai
* (classes defined in the Markup Guide - http://mozilla.org/contribute/writing/markup)
*/
/* Suggested order:
//显示属性
* display
* list-style
* position
* float
* clear
//自身属性
* width
* height
* margin
* padding
* border
* background
//文本属性
* color
* font
* text-decoration
* text-align
* vertical-align
* white-space
* other text
* content
*
*/





