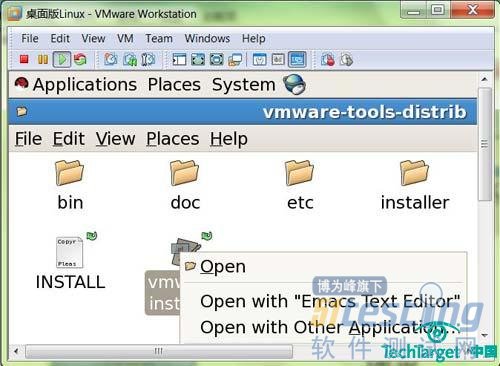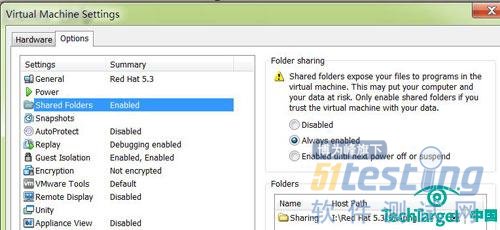如图6所示,VMware Workstation中的左上角的图标就是VMware Tools的DVD ROM的光驱图标,双击光驱图标就能打开光驱图标右边的窗口,然后在窗口中的“VMwareTools-8.4.6-385536.tar.gz”上点击右键,选择“Extract To…”选项,把VMware Tools的压缩包解压到Linux系统的桌面上,如VMware Tools的DVD ROM的光驱图标的下方所示图标就是解压后的文件夹,双击此图标就能得到如图7所示的窗口,也就是桌面上文件夹“vmware-tools- distrib”中的内容,然后在文件“vmware-install.pl”上点击右键,选择“Open”选项,就可以在Linux中的“终端”中执行此文件了。
图7 执行“vmware-install.pl”文件图示
3、安装完成,重新启动系统后,会发现Linux系统的显示屏要比原来的大了很多。鼠标指针也可以在Linux和Windows系统之间平滑过渡,不需再使用Ctrl+Alt组合键了。
4、可以在Windows和Linux系统之间共享文件夹。在Windows系统中设置共享文件夹的位置,是在VMware Workstation上配置的,在菜单栏“VM”--->“Settings”--->“Options”--->“Shared Folders”,然后在右边点击Add按键,选择共享文件夹在Windows系统中的目录位置,如图8所示。然后,在Linux系统中进入到“/mnt /hgfs/Sharing”目录下,就可以看到和Windows系统中共享文件夹中相同的内容,也可以在Linux下将文件拷贝到此文件夹传递到 Windows下。
图8 Windows中建立共享文件夹图示
5、默认情况下,虚拟Linux系统的网络模式是NAT模式,这种情况下,在VM中虚拟的Linux系统也可以通过,Windows系统的主机访问到互联网,但前提是Window系统主机能正常访问Internet。
相关链接: