- 然后点击 Finish。(见图22)
图22. 选择 cqtm.ini 文件
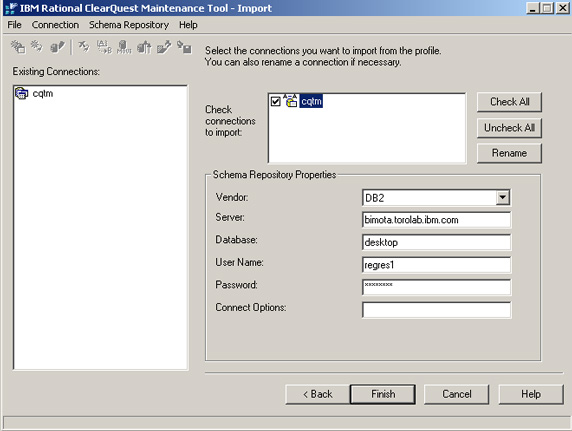
您应该在图23中可以看到显示的连接状态的截图。注意为了防止错误会创建一个日志文件作为参考。
图23. 连接状态
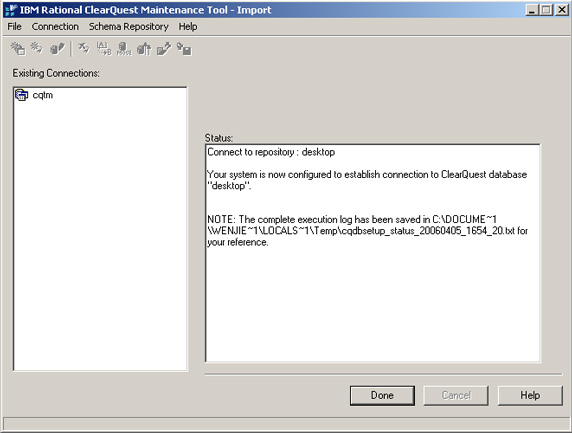
当您的客户端软件与 ClearQuest 测试管理服务器建立一个连接之后,您就能够建立一个到实际数据库 schema 的连接。下面的步骤向您展示了如何为用户 IDwenjiewu添加一个连接到现存的 ClearQuest 测试管理 schema 存储库 cqtm 中去。
- 在 ClearQuest Connection Management 窗口中,在 Database Set 下选择cqtm,然后点击 Add connection (图24)。
图24. 添加一个连接到数据库
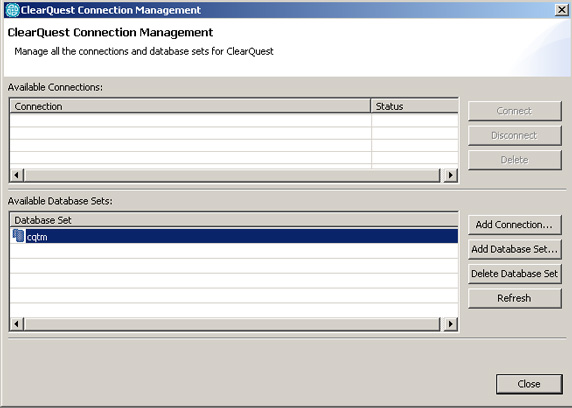
- 在 Schema Repository 的显示图中,从下拉的菜单中选择适当的 schema(在这个例子中为 cqtm),然后点击 Next(图25)。
图25. 选择您的 schema
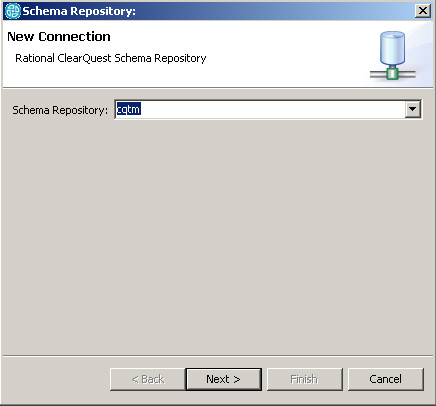
- 键入您的 user ID,然后点击 Finish(图26)。
图26. 输入您的用户 ID
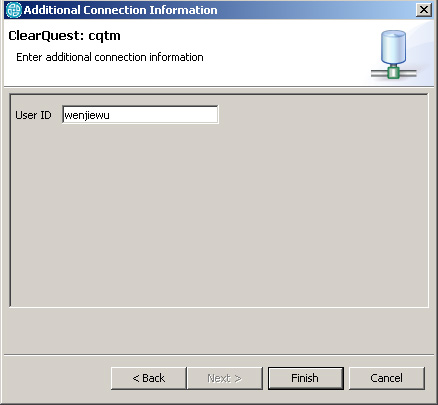
- 当出现提示时,输入您的密码,然后点击 OK(图27)。
图27. 键入您的密码
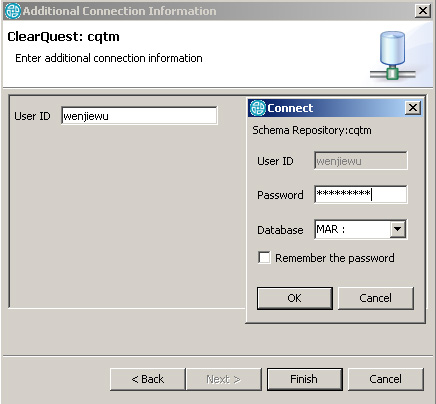
您应该与 cqtm schema 保持连接,如图28 所示。
图28. 验证到这个 schema 的连接
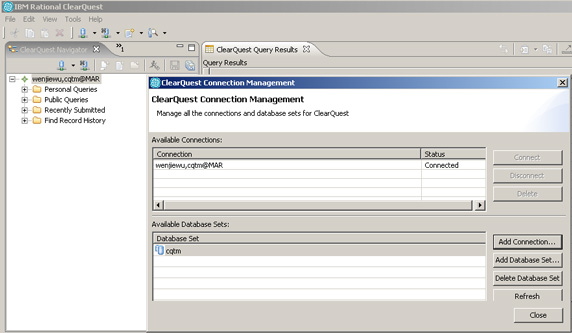
当然,这需要他们有修改密码的特权。请看图 15可以得知如何对许可进行授权。因为最初的密码是由管理员分配的,建议您的用户在第一次登陆时更改密码,可以按照以下步骤进行(同样请看图29):
- 启动 ClearQuest User Administration。
- 键入用户的 用户名称和密码,然后点击OK。
图29. 键入用户的登陆信息
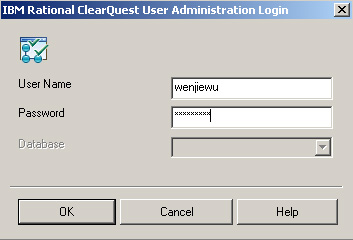
- 右键点击用户登陆名称并选择 Edit User(图30)。
图30. 选择哪个用户的权限要被更改
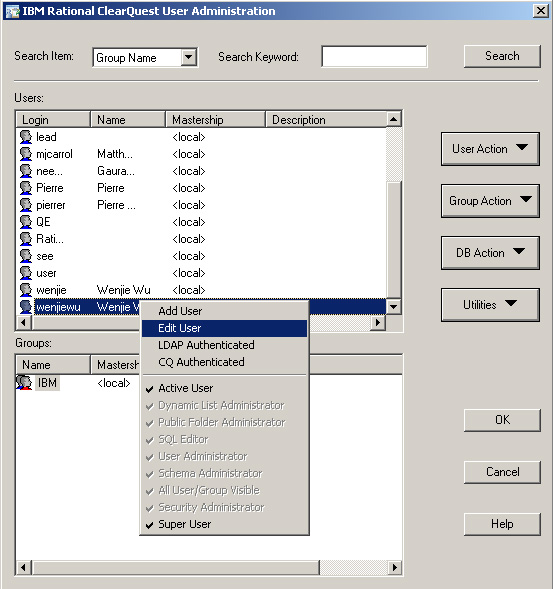
- 更改用户的密码,然后点击 OK (图31)。
图31. 更改用户的密码
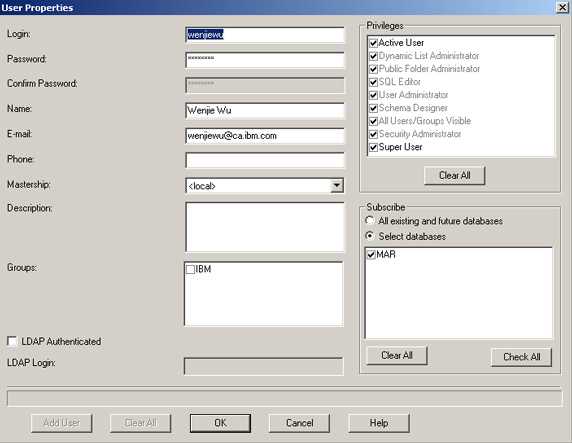
这个部分描述了您需要实现的几项任务,从而完成这个步骤的两个部分:
- 为每个解决方案创建并展开一个资产注册表
- 创建一个或者多个配置属性
- 创建一个或者多个 TM 配置
- 创建一个或者多个迭代
- 创建一个或者多个 TM 测试计划并更改状态
- 创建一个或者多个 TM 测试用例并更改状态
- 创建一个或者多个配置测试用例并更改状态
- 将一个脚本与这个配置测试用例联合起来
- 运行您的测试用例并核查结果
- 储存这个测试结果
- 创建并分析测试结果报告
在您开始之前,点击 ClearQuest 工具条之上的View,然后在面板中您想要的显示的位置标记这个选项。现在您已经可以开始按照您的任务列表计划执行任务了。
- 为每个解决方案创建一个资产注册表
- 点击 File > New > TMasset Registry,
- 键入您资产注册表的名称,然后点击 OK。
- 打开这个资产注册表
- 右键点击 File Location。这个 Register File Location Wizard 将显示出来。
- 选择 Asset Registry 名称,然后点击 Next。
- 键入 名称作为标号。
- 找到 File Location 和 Log Location 文件夹。
- File Location 是客户端或者服务器上的一个共享文件夹,包含来自 Rational Functional Tester 或者 Rational Manual Tester 的测试脚本。
- Log Location 是一个空文件夹,在配置测试用例执行期间会创建记录文件。
- 创建一个或者更多的配置属性
- 点击 File > New > TM Configuration Attribute。
- 当您创建配置属性之后,键入配置属性的名称,然后右键点击并选中名称,键入配置值。
- 创建一个或者更多的 TM 配置
- 点击File > New > TM Configuration,
- 键入您的 TM 配置名称。
- 要添加一个配置值,就点击 Add 然后点击 Search。
- 从这个显示的文本中,选择您创建的配置属性中的一个,然后点击 OK。
- 创建一个或者更多的迭代(您想要跟踪的一段时间)
- 点击File > New > TM Iteration。
- 输入必要的信息:迭代名称,开始日期,以及结束日期。
- 从下拉列表中,选择您创建的资产注册表。
- 创建一个或者更多的 TM 测试计划(TMTestPlan)
- 点击 File > New > TMTestPlan。
- 键入您的 TM 测试计划名称作为大字标题,然后从下拉列表中为 Owner、Priority,以及Asset Registry(TM 资产注册表的名称)选择条目。
- 通过点击 Add,然后再选择 Search 添加一次迭代,然后点击迭代的名称。
提示:
您可以为资产注册表创建不止一个的测试计划,您还可以按照等级的方式在父 TestPlan 下面创建一个子 TestPlan。
- 更改这个 TMTestPlan 的状态
- 右键点击更改状态,选择 Ready for Review。
- 然后将这个状态更改为 Approved。(默认的状态是 Draft。)














