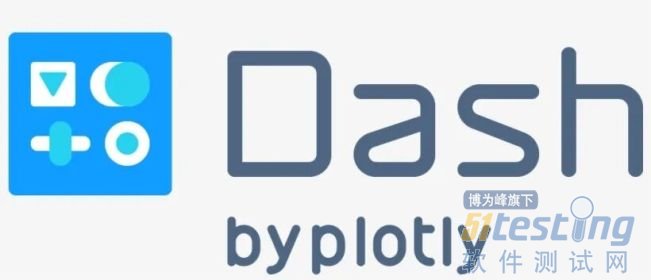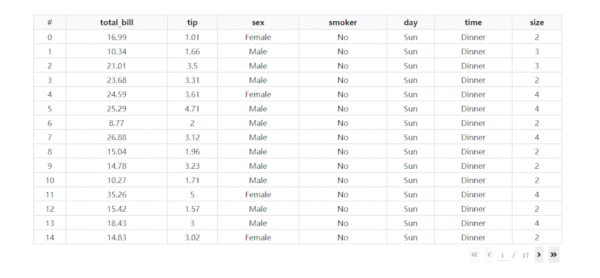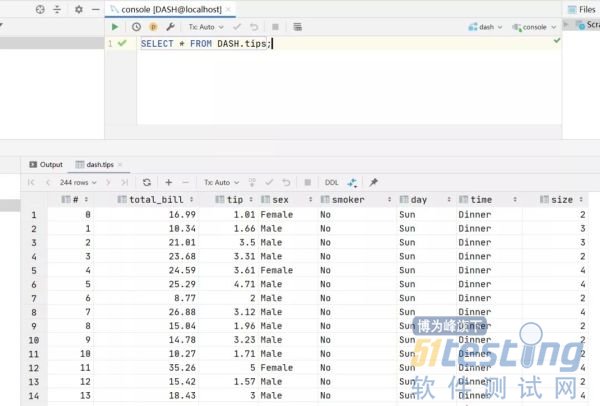秀啊,用Python快速开发在线数据库更新修改工具
1 简介
这是我的系列教程「Python+Dash快速web应用开发」的第十三期,在上一期中,我们一起认识了Dash自带的交互式表格组件dash_table,并学会了如何自定义表格中不同部分的样式。
而今天的教程,我们将继续深入认识dash_table的更多交互方面的功能,学习如何为渲染出的表格分页,并添加动态内容修改等交互功能。
图1
2 dash_table的基础交互能力
dash_table的核心功能是赋予用户与图表进行快捷交互的能力,下面我们来学习其基础常用的一些交互功能:
2.1 分页翻页
当我们要展示的数据行数较多时,在网页中渲染可以选择分页,这在dash_table中实现起来比较方便,根据数据传递方式的不同,可以分为「前端分页」与「后端分页」:
2.1.1 前端分页
前端分页顾名思义,就是在我们访问Dash应用时,表格内所有页面的数据一次性加载完成,适合数据量不大的情况,将数据存储压力转移到浏览器端。
通过参数page_size设置每页要显示的记录行数,Dash会自动帮我们分好页,并配上翻页部件:
app1.py
import dash import dash_bootstrap_components as dbc import dash_table import seaborn as sns df = sns.load_dataset('tips') df.insert(0, '#', df.index) app = dash.Dash(__name__) app.layout = dbc.Container( [ dash_table.DataTable( id='dash-table', data=df.to_dict('records'), columns=[ {'name': column, 'id': column} for column in df.columns ], page_size=15, # 设置单页显示15行记录行数 style_header={ 'font-family': 'Times New Romer', 'font-weight': 'bold', 'text-align': 'center' }, style_data={ 'font-family': 'Times New Romer', 'text-align': 'center' } ) ], style={ 'margin-top': '50px' } ) if __name__ == '__main__': app.run_server(debug=True) |
图2
2.1.2 后端分页
虽然前端分页简单易用,但当我们的数据很大时,强行使用前端分页会给「网络传输」和「浏览器端」带来不小的延迟和内存压力,严重影响用户体验,因此Dash贴心地为我们准备了「后端分页」方式。
这时首先我们得为DataTable设置参数page_action='custom',这是使用后端分页的先决条件,接下来我们需要认识一些新的参数:
page_current,int型,对应当前翻到的页码;
page_count,int型,对应显示的总页数;
我们在使用「后端分页」时,实际上就是通过用户当前翻到的页码,以及设定的page_size,来动态地在翻页后加载对应批次的数据,并控制显示的总页数,参考下面这个简单的例子:
app2.py
import dash import dash_bootstrap_components as dbc import dash_table from dash.dependencies import Input, Output import seaborn as sns import pandas as pd from tqdm import tqdm # 压力测试 df = pd.concat([sns.load_dataset('tips') for _ in tqdm(range(1000))], ignore_index=True) df.insert(0, '#', df.index) app = dash.Dash(__name__) app.layout = dbc.Container( [ dbc.Spinner( dash_table.DataTable( id='dash-table', columns=[ {'name': column, 'id': column} for column in df.columns ], page_size=15, # 设置单页显示15行记录行数 page_action='custom', page_current=0, style_header={ 'font-family': 'Times New Romer', 'font-weight': 'bold', 'text-align': 'center' }, style_data={ 'font-family': 'Times New Romer', 'text-align': 'center' } ) ) ], style={ 'margin-top': '50px' } ) @app.callback( [Output('dash-table', 'data'), Output('dash-table', 'page_count')], [Input('dash-table', 'page_current'), Input('dash-table', 'page_size')] ) def refresh_page_data(page_current, page_size): return df.iloc[page_current * page_size:(page_current + 1) * page_size].to_dict('records'), 1 + df.shape[ 0] // page_size if __name__ == '__main__': app.run_server(debug=True) |
可以看到,即使我们完整的数据集被我concat到24万行,加载应用以及网页内翻页时依然轻松自如毫无压力,在实际应用中你还可以将翻页部分改成受到LIMIT与OFFSET控制的数据库查询过程,使得应用运行的更加快速高效:
图3
2.2 对单元格内容进行编辑
讲完了分页翻页,接下来我们来学习dash_table中更加强大的功能——单元格内容编辑。
一个现代化的web应用当然不能局限于仅仅查看数据这么简单,Dash同样赋予了我们双击数据表单元格进行数据编辑的能力,首先得设置参数editable=True,即开启表格编辑模式,接下来就可以对数据区域单元格进行任意的双击选中编辑。
不过Dash默认的单元格被选中的样式忒丑了(是粉色的你敢信),因此我们可以利用下面的参数设置方式来自定义美化:
style_data_conditional=[ { # 对选中状态下的单元格进行自定义样式 "if": {"state": "selected"}, "background-color": "#b3e5fc", "border": "none" }, ] |
来看一个形象的例子,我们对「前端分页」方式渲染出的表格进行随意的修改,并在下方对利用pandas的compare比较出的数据框之间的差异结果进行打印:
app3.py
import dash import dash_html_components as html import dash_core_components as dcc import dash_bootstrap_components as dbc import dash_table from dash.dependencies import Input, Output import seaborn as sns import pandas as pd df = sns.load_dataset('tips') df.insert(0, '#', df.index) app = dash.Dash(__name__) app.layout = dbc.Container( [ dash_table.DataTable( id='dash-table', data=df.to_dict('records'), columns=[ {'name': column, 'id': column} for column in df.columns ], fixed_rows={'headers': True}, page_size=15, editable=True, style_header={ 'font-family': 'Times New Romer', 'font-weight': 'bold', 'text-align': 'center' }, style_data={ 'font-family': 'Times New Romer', 'text-align': 'center' }, style_data_conditional=[ { # 对选中状态下的单元格进行自定义样式 "if": {"state": "selected"}, "background-color": "#b3e5fc", "border": "none" }, ] ), html.H4('与原表格内容比较:', style={'margin-top': '50px'}), dcc.Markdown( '无差别', id='markdown', dangerously_allow_html=True ) ], style={ 'margin-top': '50px' } ) @app.callback( Output('markdown', 'children'), Input('dash-table', 'data'), prevent_initial_call=True ) def compare_difference(dash_table_data): print(pd.DataFrame(dash_table_data)) return df.compare(pd.DataFrame(dash_table_data)).to_html() if __name__ == '__main__': app.run_server(debug=True) |
可以看到,我们成功地对指定单元格元素进行了修改。
图4
3 开发数据库内容在线更新工具
在学习完今天的内容之后,我们就可以开发一个简单的,可在线自由修改并同步变动到数据库的小工具,这里我们以MySQL数据库为例,对示例表进行修改和更新:
首先我们利用下列代码向示例数据库中新建表格tips:
from sqlalchemy import create_engine import seaborn as sns df = sns.load_dataset('tips') df.insert(0, '#', df.index) engine = create_engine('mysql+pymysql://root:mysql@localhost/DASH') df.to_sql('tips', con=engine, if_exists='replace', index=False) |
图5
接下来我们就以创建好的tips表为例,开发一个Dash应用,进行数据的修改和更新到数据库:
图6
效果非常的不错,你可以在我这个简单示例的基础上,拓展更多新功能,也可以采取后端分页+条件修改的方式来应对大型数据表的修改,全部代码如下:
app4.py
import dash import dash_bootstrap_components as dbc import dash_core_components as dcc import dash_html_components as html import dash_table from dash.dependencies import Input, Output, State from sqlalchemy import create_engine import pandas as pd engine = create_engine('mysql+pymysql://root:mysql@localhost/DASH') app = dash.Dash(__name__) app.layout = dbc.Container( [ dbc.Row( [ dbc.Col(dbc.Button('更新数据表', id='refresh-tables', style={'width': '100%'}), width=2), dbc.Col(dcc.Dropdown(id='table-select', style={'width': '100%'}), width=2) ] ), html.Hr(), dash_table.DataTable( id='dash-table', editable=True, page_size=15, style_header={ 'font-family': 'Times New Romer', 'font-weight': 'bold', 'text-align': 'center' }, style_data={ 'font-family': 'Times New Romer', 'text-align': 'center' }, style_data_conditional=[ { # 对选中状态下的单元格进行自定义样式 "if": {"state": "selected"}, "background-color": "#b3e5fc", "border": "none" }, ] ), dbc.Button('同步变动到数据库', id='update-tables', style={'display': 'none'}), html.P(id='message') ], style={ 'margin-top': '50px' } ) @app.callback( Output('table-select', 'options'), Input('refresh-tables', 'n_clicks') ) def refresh_tables(n_clicks): if n_clicks: return [ { 'label': table, 'value': table } for table in pd.read_sql_query('SHOW TABLES', con=engine)['Tables_in_dash'] ] return dash.no_update @app.callback( [Output('dash-table', 'data'), Output('dash-table', 'columns'), Output('update-tables', 'style')], Input('table-select', 'value') ) def render_dash_table(value): if value: df = pd.read_sql_table(value, con=engine) return df.to_dict('records'), [ {'name': column, 'id': column} for column in df.columns ], {'margin-top': '25px'} else: return [], [], {'display': 'none'} @app.callback( [Output('message', 'children'), Output('message', 'style')], Input('update-tables', 'n_clicks'), [State('dash-table', 'data'), State('table-select', 'value')] ) def update_to_database(n_clicks, data, value): if n_clicks: try: pd.DataFrame(data).to_sql(value, con=engine, if_exists='replace', index=False) return '更新成功!', {'color': 'green'} except Exception as e: return f'更新失败!{e}', {'color': 'red'} return dash.no_update if __name__ == '__main__': app.run_server(debug=True) |
相关阅读:
- 异步Python比同步Python快在哪里? (liqianqian1116, 2021-4-07)
- 为什么学编程大部分人选Java编程语言? (liqianqian1116, 2021-4-07)
- 用Python绘制的爱心树与表白代码 (liqianqian1116, 2021-4-13)
- 60行Python代码轻松搞定数据库查询 1秒找到需要的数据 (liqianqian1116, 2021-4-08)
- 同一个项目中让R和Python无缝工作的五种方法 (liqianqian1116, 2021-4-09)
- Java中八个潜在的内存泄露风险,你知道几个? (liqianqian1116, 2021-4-12)
标题搜索
日历
|
|||||||||
| 日 | 一 | 二 | 三 | 四 | 五 | 六 | |||
| 1 | 2 | 3 | 4 | ||||||
| 5 | 6 | 7 | 8 | 9 | 10 | 11 | |||
| 12 | 13 | 14 | 15 | 16 | 17 | 18 | |||
| 19 | 20 | 21 | 22 | 23 | 24 | 25 | |||
| 26 | 27 | 28 | 29 | 30 | 31 | ||||
我的存档
数据统计
- 访问量: 257350
- 日志数: 965
- 建立时间: 2020-08-11
- 更新时间: 2024-04-30