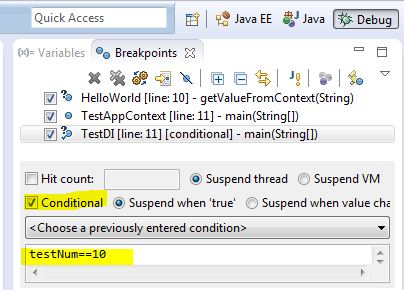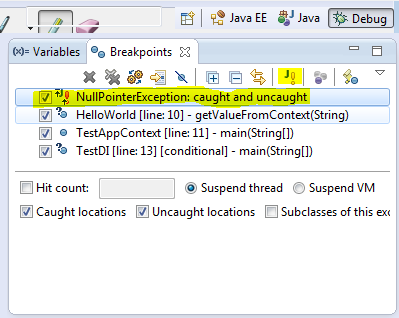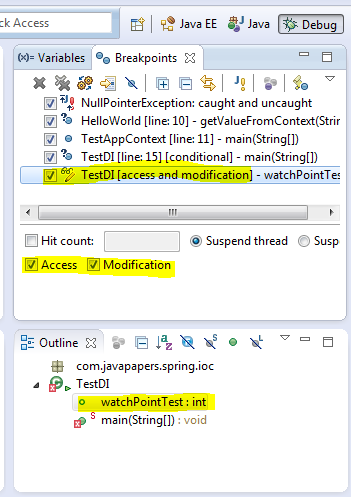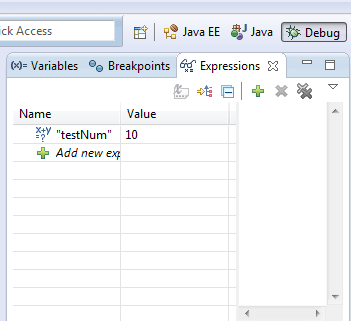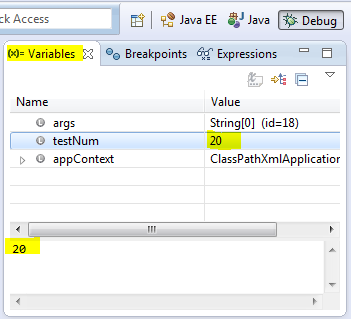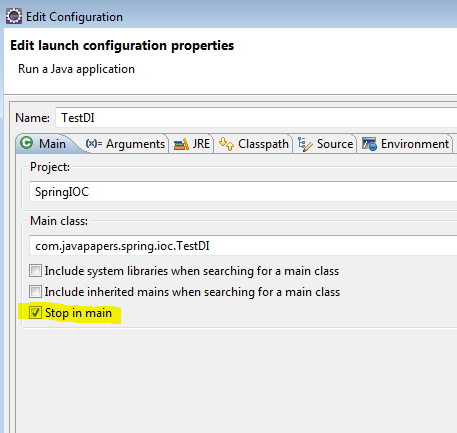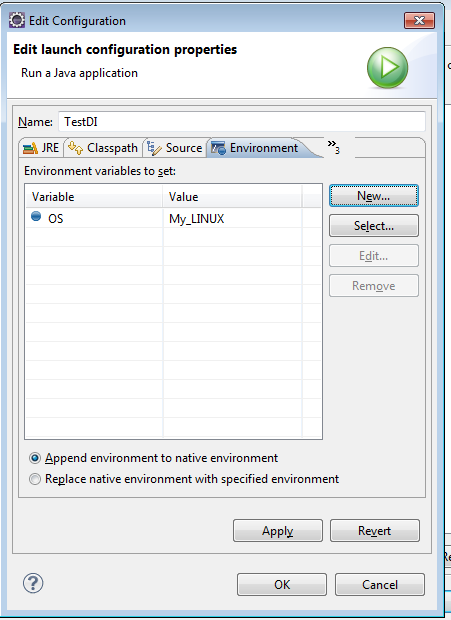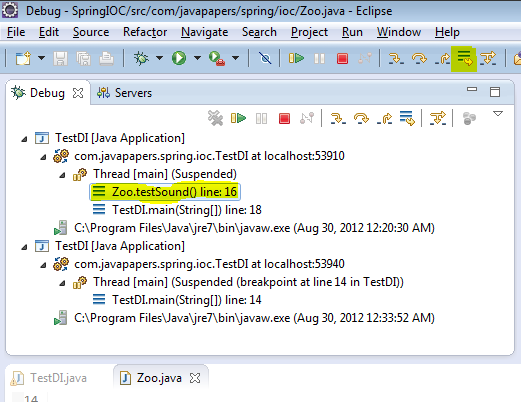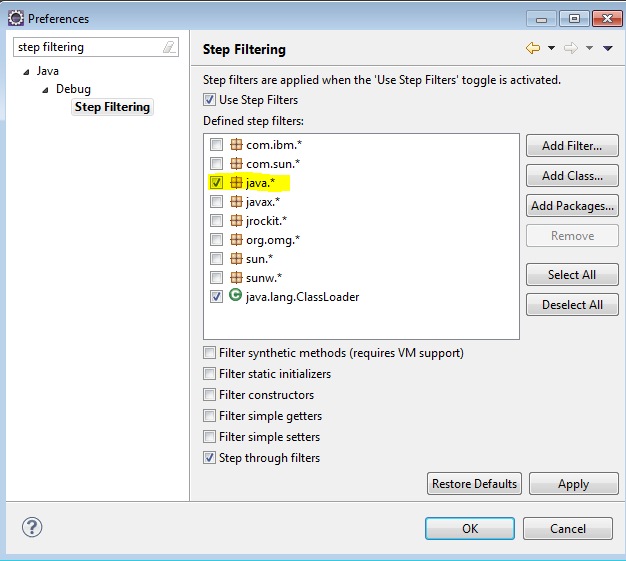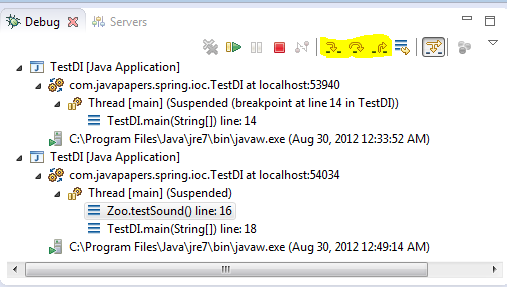分享Java程序员应该知道的10个调试技巧
发布:mdxy-dxy 字体:[
增加 减小] 类型:转载
在本文中,作者将使用大家常用的的开发工具Eclipse来调试Java应用程序。但这里介绍的调试方法基本都是通用的,也适用于NetBeans IDE,我们会把重点放在运行时上面
可以帮助识别和解决应用程序缺陷,在本文中,作者将使用大家常用的的开发工具Eclipse来调试Java应用程序。但这里介绍的调试方法基本都是通用的,也适用于NetBeans IDE,我们会把重点放在运行时上面。
在开始之前,推荐大家去看看Eclipse shortcuts这篇文章,它将会给你带来很多方便。在本文中使用的是Eclipse Juno版(Eclipse 4.2),在开始前给大家提3点建议!
不要使用System.out.println作为调试工具 把所有涉及到的组件日志级别激活并使用 使用日志分析器来读取日志
1.条件断点
如果你不知道如何添加断点,只需点击左边面板(行号前面)断点即被创建。在调试界面中,“断点”视图会把所有被创建的断点列出来。我们可以给它加一个布尔条件,也就是说,该断点会被激活并且如果布尔条件为真,就会执行该断点,否则将会跳过往下执行。
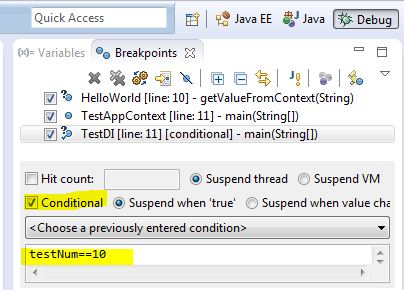
2.异常断点
在断点视图中,有一个J!标记按钮!我们可以使用该按钮来添加一个Java异常断点。例如,我们想让程序在遇到空指针异常(NullPointerException)时,仍然能继续调试,那么我们可以使用该按钮来添加一个异常断点!
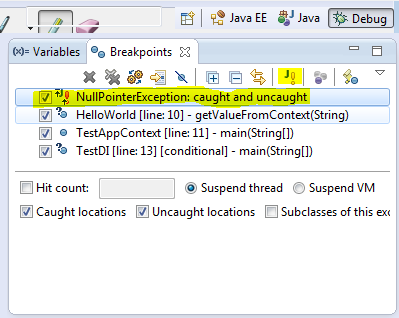
3.监视点
这是一个非常好的功能,当选定的属性访问或修改程序时,程序会停止执行并允许进行调试。在Outline视图中选择一个类变量并从上下文菜单中选择切换监视点,属性监视点将会被创建,在断点(Breakpoints)视图中会把所有监视点用列表的形式显示出来。
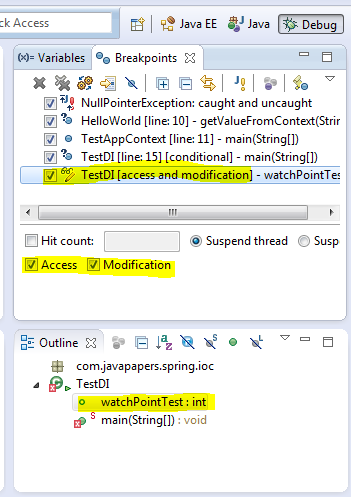
4.评估/检查
按Ctrl+Shift+D或者Ctrl+Shift+I来显示选定变量或者表达式的值。我们也可以给一个变量或表达式添加永久观察点,当程序在调试时,这些观察点就会在表达式视图(Expression view)中显示出来。
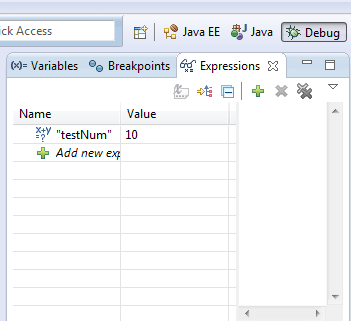
5.修改变量值
在调试过程中,我们可以修改变量值。先选好一个变量然后进入变量视图(Variables view),根据变量类型在其对应的Value列里输入值即可。
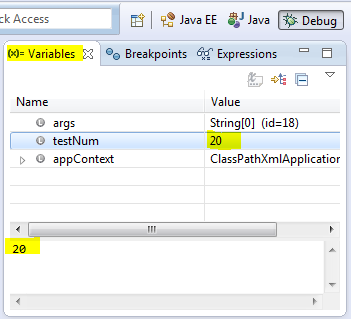
6.在Main函数里面停止执行
在运行/调试设置中,编辑配置对话框中有“Main”这个选项卡,我们可以勾选“Stop in main”这个复选框。如果选中,那么在调试一个基于main方法的Java程序时,程序会在main方法第一行位置便停止执行。
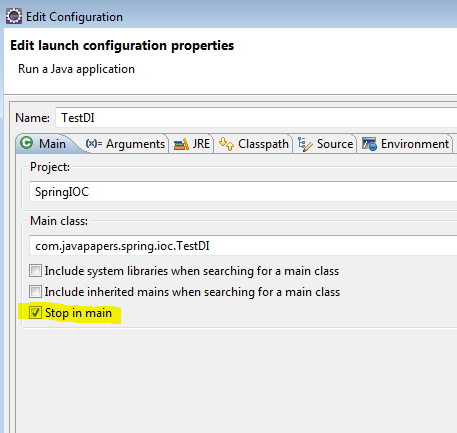
7.环境变量
并不是在系统属性中添加环境变量,我们可以在编辑配置对话框中很方便地进行添加。
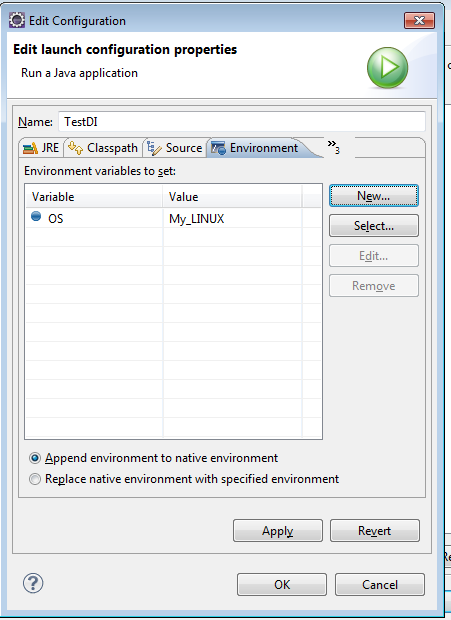
8.Drop to Frame
这也是我最喜欢的一个功能。调试期间,可以重新跳到调用堆栈框架的开始处执行,并且变量值也会回到最初。根据回档调整堆栈的深度,这个功能的主要用途是所有变量状态可以快速回到方法开始执行时候的样子,然后你可以重新进行一遍一遍执行,这样就可以在你关注的地方进行多次调试,但是在执行过程中也会产生一些副作用,比如插入到数据库里面的数据是无法删除的!
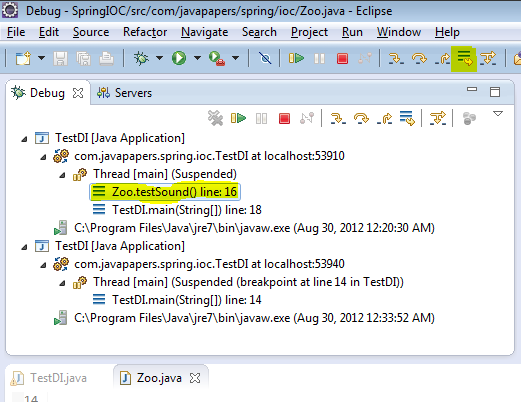
9.分布过滤
当我们进入(F5)方法的时候,我们还可以访问其外部库(比如java.*),我们可能不需要这个库,就可以在Perference选项卡页面添加一个过滤器来排除这个包。
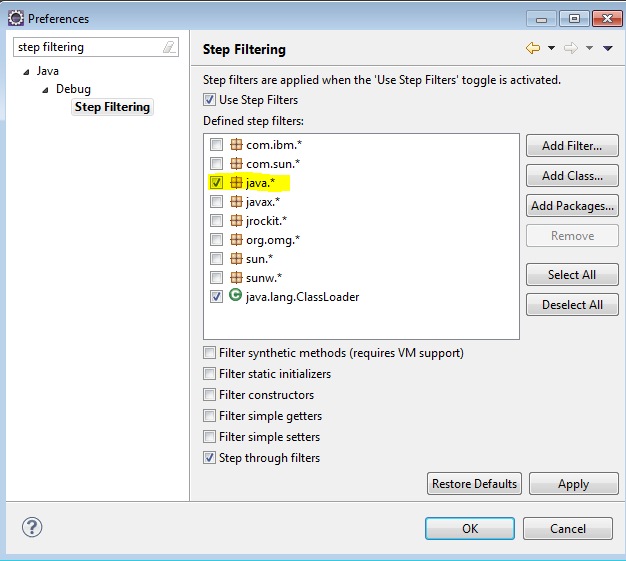
10.进入、跳出和返回
我把这个放在最后一点,在调试过程中,这些是必须要了解(最好掌握)的东西:
F5——进入:移动到下一个步骤,如果当前行有一个方法调用,该控件将会跳转到被调用方法的第一行执行。
F6——跳出:移动到下一行。如果在当前行有方法调用,那么会直接移动到下一行执行。不会进入被调用方法体里面。
F7——返回:从当前方法中跳出,继续往下执行。
F8——移动到下一个断点处执行。
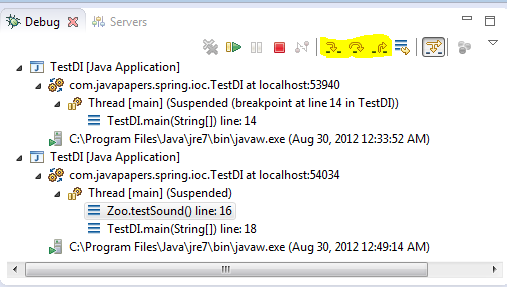
记得刚刚毕业的时候,自己连断点也不会打,当时还在用JCreate ,就连毕业设计也是用System.out 找 Bug 的,想想真的很笨。开始工作后,一个星期过去了,在一个 1 、 2 百万行的系统中找 Bug ,我依然在用System.out ,当时最痛苦的就是修改代码,每次找到疑似 Bug ,就输出一下,然后重启(那时也不知道代码热替换),直到有一天带我的导师发现了这样笨笨的调试 Bug ,才让我第一次认识了断点,也知道了代码修改完了可以进行热替换, 我这个中国教育的半牺牲品才算向美好生活迈进了一小步。
1、 条件断点
断点大家都比较熟悉,在Eclipse Java 编辑区的行头双击就会得到一个断点,代码会运行到此处时停止。
条件断点,顾名思义就是一个有一定条件的断点,只有满足了用户设置的条件,代码才会在运行到断点处时停止。
在断点处点击鼠标右键,选择最后一个"Breakpoint Properties"

断点的属性界面及各个选项的意思如下图,

2、 变量断点
断点不仅能打在语句上,变量也可以接受断点,

上图就是一个变量的打的断点,在变量的值初始化,或是变量值改变时可以停止,当然变量断点上也是可以加条件的,和上面的介绍的条件断点的设置是一样的。
3、 方法断点
方法断点就是将断点打在方法的入口处,

方法断点的特别之处在于它可以打在 JDK的源码里,由于 JDK 在编译时去掉了调试信息,所以普通断点是不能打到里面的,但是方法断点却可以,可以通过这种方法查看方法的调用栈。
4、 改变变量值
代码停在了断点处,但是传过来的值不正确,如何修改一下变量值保证代码继续走正确的流程,或是说有一个异常分支老是进不去,能不能调试时改一下条件,看一下异常分支代码是否正确?
在Debug 视图的 Variables 小窗口中,我们可以看到 mDestJarName 变量的值为 "F:\Study\eclipsepro\JarDir\jarHelp.jar "

我们可以在变量上右键,选择"Change Value..." 在弹出的对话框中修改变量的值,

或是在下面的值查看窗口中修改,保用Ctr+S 保存后,变量值就会变成修改后的新值了。

5、 重新调试
这种调试的回退不是万能的,只能在当前线程的栈帧中回退,也就说最多只能退回到当前线程的调用的开始处。
回退时,请在需要回退的线程方法上点右键,选择 "Drop to Frame"

6、 远程调试
用于调试不在本机上的程序,有两种方式,
1、本机作为客户端
2、本机作为服务端
使用远程调试的前提是服务器端和客户端的代码是一致的。
本机作为客户端
本机作客户端比较常用,需要在远端的服务器上的java程序在启动时打开远程调试开关,
服务器端需要加上虚拟机参数
1.5以前版本(1.5以后也可用):【-Xdebug -Xrunjdwp:transport=dt_socket,server=y,address=8000 】
1.5及以上版本:【 -agentlib:jdwp=transport=dt_socket,server=y,address=8000】
F:\Study\eclipsepro\screensnap>java -Xdebug -Xrunjdwp:transport=dt_socket,server=y,address=8000 -jar screensnap3.jar
连接时远程服务器时,需要在Eclipse中新建一个远程调试程序

这里有一个小地方需注意,连接上的时候貌似不能自动切换到Debug视图,不要以为本机的调试程序没有连接到服务器端。
本机作为服务端
同本机作为客户端相比,只需要修改一下“Connection Type”

这时Eclipse会进入到等待连接的状态

连接程序使用如下参数即可连接本机服务器,IP地址请用实现IP替换~~
【-agentlib:jdwp=transport=dt_socket,suspend=y,address=127.0.0.1:8000】
F:\Study\eclipsepro\screensnap>java -agentlib:jdwp=transport=dt_socket,suspend=y,address=127.0.0.1:8000 -jar screensnap3.jar
远程调试时本地的代码修改可同步到远程,但不会写到远程的文件里,也就是说本地修改会在下次启动远程程序时就没有了,不会影响到下次使用时的远程代码。
有关远程调试更详细点的介绍请参考【使用 Eclipse 远程调试 Java 应用程序】
好像漏了一个断点,异常断点,补一下。
7、异常断点
经常遇见一些异常,然后程序就退出来了,要找到异常发生的地方就比较难了,还好可以打一个异常断点,

上图中我们增加了一个NullPointException的异常断点,当异常发生时,代码会停在异常发生处,定位问题时应该比较有帮助。