VirtualBox虚拟机网络连接四种方式
第一种 NAT模式
NAT模式是最简单的实现虚拟机上网的方式,你可以这样理解:虚拟机访问网络的所有数据都是由主机提供的,虚拟机并不真实存在于网络中,主机与网络中的任何机器都不能查看和访问到虚拟机的存在。
虚拟机与主机关系:
只能单向访问,虚拟机可以通过网络访问到主机,主机无法通过网络访问到虚拟机。
虚拟机与网络中
其他主机的关系:
只能单向访问,虚拟机可以访问到网络中其他主机,其他主机不能通过网络访问到虚拟机。
虚拟机与虚拟机之间的关系:
相互不能访问,虚拟机与虚拟机各自完全独立,相互间无法通过网络访问彼此。
第二种 Bridged Adapter模式
网桥模式是通过主机网卡,架设了一条桥,直接连入到网络中了。因此,它使得虚拟机能被分配到一个网络中独立的IP,所有网络功能完全和在网络中的真实机器一样。
虚拟机与主机关系:
可以相互访问,因为虚拟机在真实网络段中有独立IP,主机与虚拟机处于同一网络段中,彼此可以通过各自IP相互访问。
虚拟机于网络中其他主机关系:
可以相互访问,同样因为虚拟机在真实网络段中有独立IP,虚拟机与所有网络其他主机处于同一网络段中,彼此可以通过各自IP相互访问。
虚拟机于虚拟机关系:
可以相互访问,原因同上。
第三种 Internal模式
内网模式,顾名思义就是内部网络模式,虚拟机与外网完全断开,只实现虚拟机于虚拟机之间的内部网络模式。
虚拟机与主机关系:
不能相互访问,彼此不属于同一个网络,无法相互访问。
虚拟机与网络中其他主机关系:
不能相互访问,理由同上。
虚拟机与虚拟机关系:
可以相互访问,前提是在设置网络时,两台虚拟机设置同一网络名称
第四种 Host-only Adapter模式
主机模式,这是一种比较复杂的模式,需要有比较扎实的网络基础知识才能玩转。可以说前面几种模式所实现的功能,在这种模式下,通过虚拟机及网卡的设置都可以被实现。
我们可以理解为虚拟机在主机中模拟出一张专供虚拟机使用的网卡,所有虚拟机都是连接到该网卡上的,我们可以通过设置这张网卡来实现上网及其他很多功能, 比如(网卡共享、网卡桥接等)。
虚拟机与主机关系
默认不能相互访问,双方不属于同一IP段
一、我的网络环境情况
笔记本电脑window7旗舰版系统 用无线网卡 无线路由器(华为HG520s)
本机HOST网络配置的是静态IP如图

为什么是192.168.66.1 是自己更改了路由设置的原因一般不改的话都是192.168.0.1好像
二设置本机虚拟机CentOs 5.5 使用Bridged Adapter联网
1. 首先检查本机HOST的网络情况

前两个便为安装完虚拟机软件VirtualBox3.2 后安装的虚拟网卡 第二个我为方便记忆将它重命名了 原名为“无线网络连接2”
2 目标:让虚拟机系统能够使用虚拟的无线网卡
设置VirtualBox3.2
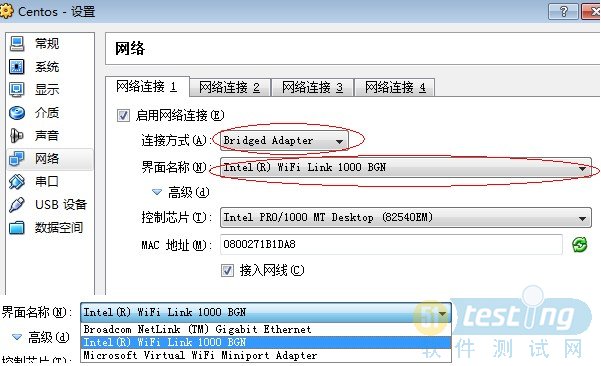
其中 界面名称 实际就是让我们选择本机的哪一个网卡 由于我使用的是本机的“无线网络连接”设备名为 Inter(R)Wifi Link 1000BGN
所以界面名称 就选择这个。如果你本机在用有线网卡,那就是选择本机的“本地连接”设备名为 Broadcom Netlink(TM)Gigabit Ethernet
3启动虚拟机系统centos5.5
进入后需要配置静态IP或DHCP均可
我还是配置的虚拟机为静态IP
配置参考如下:
1.修改网络配置ifcfg-eth0
# vi /etc/sysconfig/network-scripts/ifcfg-eth0
DEVICE=eth0
BOOTPROTO=static
HWADDR=00:07:E9:05:E8:B4
IPADDR=192.168.66.9
NETMASK=255.255.255.0
ONBOOT=yes
配置选项说明
DEVICE=eth0 #←设备名(网卡)
ONBOOT=yes #←系统启动时有效
BOOTPROTO=none #←固定IP:none,static。DHCP(自动获取):dhcp
HWADDR=XX:XX:XX:XX:XX:XX #←MAC地址
TYPE=Ethernet #←接口的设备类型。
其它类似xDSL等。
#DHCP_HOSTNAME=example.com #←DHCP主机名
IPADDR=192.168.1.16 #←固定IP
NETMASK=255.255.255.0 #←子网掩码
#NETADDR=192.168.1.0 #←网络地址。通常由IP地址和子网掩码自动判定。
#BROADCAST=192.168.1.255 #←广播地址。通常由IP地址和子网掩码自动判定。
USERCTL=no #←除root管理者以外的用户也能登陆。
PEERDNS=no #←根据DHCP取得的DNS服务器的地址在/etc/resolv.conf文件里反映。DHCP的话,通常是yes。
GATEWAY=192.168.1.1 #←网关
IPV6INIT=no #←IPv6是否有效。
2、修改网关 network
#vi /etc/sysconfig/network
NETWORKING=yes
NETWORKING_IPV6=no
HOSTNAME=tm
GATEWAY=192.168.66.1
配置选项说明
NETWORKING=yes(表示系统是否使用网络,一般设置为yes。如果设为no,则不能使用网络,而且很多系统服务程序将无法启动)
HOSTNAME=tm(设置本机的主机名,这里设置的主机名要和/etc/hosts中设置的主机名对应)
GATEWAY=192.168.66.1(设置本机连接的网关的IP地址。例如,网关为10.0.0.2)
3.修改DNS resolv.conf
修改对应网卡的DNS的配置文件
# vi /etc/resolv.conf
nameserver 192.168.66.1
4重新启动网络配置
# service network restart 或
# /etc/init.d/network restart
重新启动或重启虚拟系统后发现上边的ifcfg-eth0配置文件内容改变了,呵呵,如下。
# Intel Corporation 82540EM Gigabit Ethernet Controller
DEVICE=eth0
BOOTPROTO=dhcp
ONBOOT=yes
HWADDR=08:00:27:1b:1d:a8