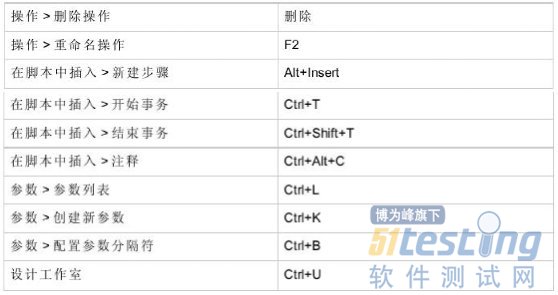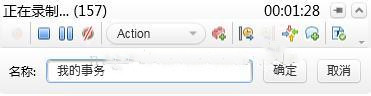一. 初识LoadRunner( 点击链接跳转到LoadRunner的安装步骤 )
1. 简介:
( 1 ) 从LoadRunner英语字面上进行理解就是负载跑步者,为什么这么说呢?对于从事IT软件行业的工作者如开发人员和测试人员来说一定不会感到陌生就是在承受负载的条件下运行软件或者网页的业务。从另一个比较形象的理解就是“压死骆驼的最后一根稻草”这里的稻草就是软件的事务,LoadRunner这款软件就是测试这个“骆驼”能够承受多大的重量。
( 2 ) LoadRunner是一款性能测试软件,通过模拟真实的用户行为,通过负载、并发和性能实时监控以及完成后的测试报告,分析系统可能存在的瓶颈,LoadRunner最为有效的手段之一应该就是并发控制,通过在控制台的设置,以达到同一个业务同时模拟成千上万的用户进行操作。
2. LoadRunner包括:
( 1 ) VuGen: 它是用于创建Vuser脚本的HP工具. 可以使用VuGen通过录制用户执行的典型业务流程来开发Vuser脚本. 使用此脚本可以模拟实际情况. 它只能在Windows平台上录制Vuser脚本 , 但录制的Vuser脚本可以在Windows和Linux平台上运行.
( 2 ) Controller: 使您可以从单一控制点轻松 , 有效地控制所有的Vuser , 并在测试执行期间监控场景性能.
( 3 ) Analysis: 在HP LoadRunner Controller 或 HP Performance Center 内运行负载测试场景后可以使用Analysis. Analysis图可以帮助您确定系统性能并提供有关事物及Vuser的信息. 通过合并多个负载测试场景的结果或将多个图合并为一个图 , 可以比较多个图.
二. VuGen菜单可用的快捷键
( 1 ) 文件菜单:
( 2 ) 编辑菜单:
( 3 ) 查看菜单:
( 4 ) 搜索菜单:
( 5 ) 设计菜单:
( 6 ) 录制菜单:
( 7 ) 回放菜单:
( 8 ) ALM:
( 9 ) 窗口菜单:
三. VuGen -- 回放与录制
( 1 ) 首先新建脚本和解决方案
( 2 ) 由于现在Web项目比较多 , 这里也就用Web项目为例子 , 来录制一个HTTP协议的脚本 ( 由于我使用的是英文版本 , 所以我大致解释一下下面左侧英文分别表示什么: 单协议 , 多协议 , 移动 , 常用 , 最近)
( 3 ) 创建成功后就出现如下界面
( 4 ) 点击工具栏中的录制按钮( 也就是下图那个红点 )或者是Ctrl + R就可以开始录制了.
( 5 ) 其他的先不用管 , 先填好你需要进行测试的网址 , 然后点击开始录制.
( 6 ) 之后跳转到我要测试的网页 , 然后你就可以开始点点点了, 停止的话点击那个蓝色小方块就可以停止录制了.
( 7 ) 这时候脚本已经成功的录制了 , 如下图:
( 8 ) 通过“回放”按钮,可以让脚本重新发送我们录制过的WEB请求 ( 这个按钮在上方工具栏 )
( 9 ) 这是回放结束以后出现的界面 , 如果看到红色 , 那就表示脚本执行失败 , 绿色是成功的标志.
四. Action的迭代
1. 首先我们先来简单介绍一下: init录制的一般是用户登录的时候;action录制的一般是操作的事件;end录制的一般是退出的事件 ( 它们的区别是 init 和 end 只能运行一次, 而action可以迭代运行多次 )
2. 所以开始录制时首先将操作设置到vuser_init
3. 登录录制好后 , 就通过快捷工具栏设置到action , 那么接下来的脚本就会写到action里面去.
4. 准备登出时就设置到vuser_end.
五. 事物与集合点 ( 参考网址 )
1. 简单介绍: 这里说的事务,其实是起到一个统计的作用,LoadRunner会对事务间的脚本做一些统计。
2. 例如: 我们将Virtual User Generator的脚本放到Contoller去执行时,会发现下方的监控事务响应时间的表格只写了vuser_init、Action和vuser_end这三行数据。但常常,我们只想知道Action中间某几个请求消耗了多少时间。这个时候,我们就可以将这几个请求对应的脚本包到一个事务里,那么Controller就会自动帮我们统计出相关的信息了。
3. 如何在脚本中加入事物:
( 1 ) 在录制时加入:
a. 当我们希望接下来的脚本在事务内时,可以通过快捷工具栏的以下图标来插入“开始事务”标识
b. 给“开始事务”起个名字
c. 之后我们继续录脚本,直到我们希望脚本录制到事务外,这里可以插入”结束事务“标识
d. 选择要结束的事务名称
e. 这时再看我们的脚本 , 比之前多出了两行代码
( 2 ) 就是直接在脚本里写上这两行代码 , 这样,即使完成的录制,我们也可以随意地再加入事务。
4. 可能刚刚我们也留意到了快捷工具栏在 “ 结束事务 ” 右边还有一个亮点的图标这个图标 就是 “ 集合点 ” 了. 它的作用也很好理解,当我们测试多个用户并发时,每个用户执行到该事务脚本的先后顺序是不确定的,所以得到的测试结果也并不是一个完全并发的极限测试结果。在开始事务之前 ,插入一个“集合点”,那么在多用户执行时,就可以将用户请求停下来,直到用户数量达到满足的条件(默认是100%的用户都到达集合点)那么,所有的用户都将同时发出接下来的请求。测试统计出来的结果,就是一个完全并发的结果 ( 集合点通常都是要与事务一起使用的,单独使用集合点,基本上可以说是没有意义的 )
上文内容不用于商业目的,如涉及知识产权问题,请权利人联系博为峰小编(021-64471599-8017),我们将立即处理。