简介
正如您了解的一样,Linux 的应用正在迅猛发展,因此我们需要具备基于 Linux 的服务器的系统管理方面的知识。对于不熟悉这个系统的系统管理员来说,Linux 的安装是一个很普遍的话题。有多种方法可以完成第一次 Linux 安装,您可以在 Web 上找到有关在各种硬件上安装 Linux 的方法。安装一台独立服务器的过程非常简单,但是要想安装成功,需要考虑几点问题。最重要的一点是:系统是否会用于服务产品,例如 DHCP、DNS 或代理服务器,或者用于宿主,如数据库或应用程序。
本文重点介绍如何在 IBM 机架服务器上安装和配置 Red Hat Enterprise Linux 4,尤其是在基于 x86 芯片架构的服务器上。本文介绍的内容也适用于 x86_64、 IA64、S/390 和 ppc64 这类架构。然而,Red Hat Enterprise Linux 发行版对于每种架构都是不同的 —— x86(32 位)系统使用的 CD 与 x86_64(64 位)、 S/390(64 位)或 ppc(POWER,64 位)系统使用的 CD 都不相同。另外,用户界面可能也会与本文中显示的图有所不同。
硬件、软件和假定条件
下面的硬件和软件都可以用来执行本文中描述的任务:
IBM System x346
Red Hat Enterprise Linux Version 4.0,Update 4,x86 32 位版本
安装步骤
本文介绍了 TEXT 模式的安装。要执行安装,请执行以下步骤:
将 CD #1 或 DVD 插入计算机的 CD-ROM 设备,并重新系统。在重启之后,您会看到如图 1 所示的屏幕。
图 1. 引导屏幕
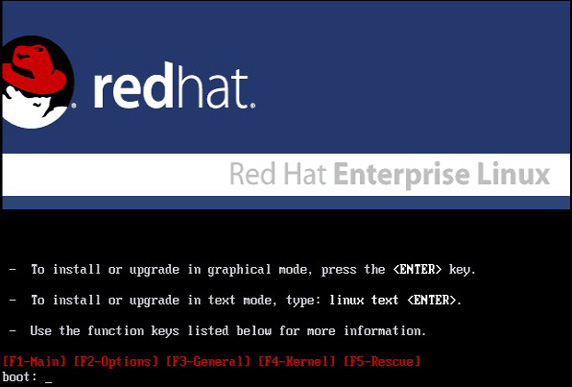
在命令行中输入 linux text(在 boot: 之后)。可以按 F2 获得更多安装选项,例如 linux noprobe 选项将禁用硬件配置,linux askmethod 可以指定安装类型。
如果需要的话,可以对 CD 介质进行测试,或者通过点击 Skip 按钮跳过这个步骤,如图 2 所示。
图 2. 找到 CD 屏幕

现在会看到欢迎消息,如图 3 所示。
图 3. 欢迎屏幕

点击 OK 按钮。现在会看到一个如图 4 所示的屏幕,它提示您选择安装过程使用的语言。
图 4. 语言选择屏幕

选择 English,然后单击 OK 按钮。下一屏幕(图 5)提示您为正确的键定义选择键盘类型。
图 5. 键盘选择屏幕

选择 us,然后单击 OK 按钮。在下一屏幕中,您可以选择分区工具,可以是 Autopartition 或 Disk Druid,如图 6 所示。
图 6. 磁盘分区设置屏幕
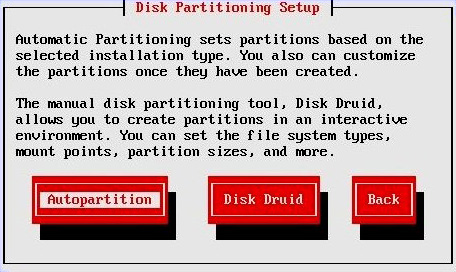
Autopartition(或自动分区)会根据所选择的安装类型来设置分区。创建分区之后,您也可以对分区进行定制。Disk Druid 是手动磁盘分区工具。它让您可以在交互环境中创建分区。您可以使用它来设置文件系统类型、挂载点、分区大小等等。Disk Druid 工具只能在安装阶段使用。有关磁盘分区的详细信息,请参看 参考资料。
请单击 Disk Druid 来设置自己的分区。下一个屏幕提示您定义所选的分区,如图 7 所示。在 Linux 中,最多可以使用 4 个主分区。如果需要超过 4 个分区,就需要放弃一个主分区来创建一个扩展分区。
图 7. 分区屏幕
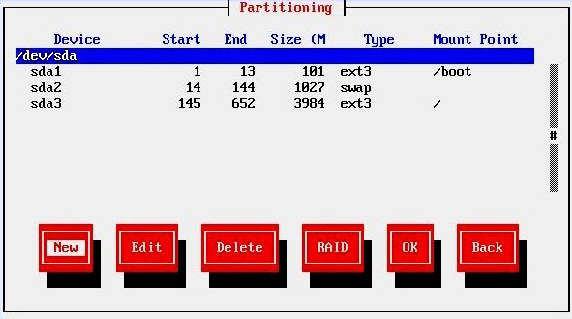
按照下面这 3 个分区:
/boot,100MB
交换分区,1024MB
根 “/” 分区(其余磁盘)
在这个面板上还可以定义 Software RAID。Red Hat Enterprise Linux 提供了 Software RAID 的支持。有关 RAID 实现的更详细信息请参看 参考资料。
在完成对分区的设置之后,单击 OK 按钮。
选择适当的引导加载程序配置,如图 8 所示。更多信息请参看 参考资料。
图 8. 引导加载程序配置屏幕
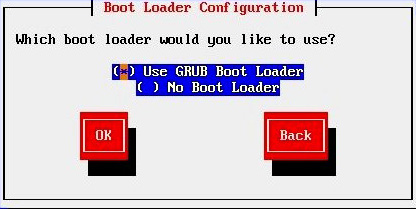
选择 Use GRUB Boot Loader 并单击 OK 按钮。下一个步骤是定制 Boot Loader,如图 9 所示。
图 9. 引导加载程序配置定制屏幕
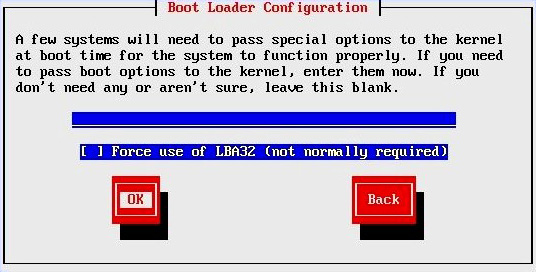
使该行为空,因为您不需要特定的引导时间内核参数,然后单击 OK 按钮。
设置引导加载程序密码,如图 10 所示。
图 10. 设置引导加载程序配置密码屏幕

设置 GRUB 密码非常重要。您甚至可以在系统安装之后再设置密码。如果设置了 GRUB 密码,在重新启动时,系统在允许指定内核参数之前提示输入密码,这样就可以对系统进行保护。这个密码可以与 root 密码不同。这个图中没有指定密码。
单击 OK 按钮。接着就会显示如图 11 所示的屏幕,提示您指定要从哪个分区上启动。
图 11. 引导加载程序配置:引导管理器屏幕
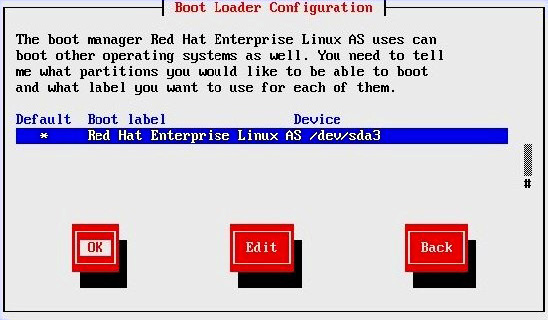
正如该屏幕所指示的一样,您也可以使用 Red Hat Enterprise Linux AS 引导管理器来引导其他操作系统。为此,您需要指定要从哪个分区上引导系统,要引导哪个操作系统,以及每个操作系统使用的标签。对于本例来说,我们只引导 Red Hat Enterprise Linux。
单击 OK 按钮。显示的屏幕会提示您对引导加载程序配置进行定制,如图 12 所示。
图 12. 引导加载程序配置:引导加载程序安装屏幕
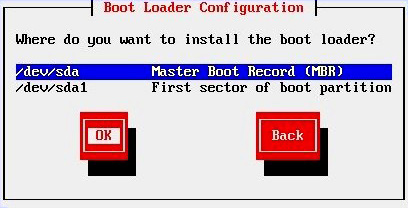
说明安装引导加载程序的位置,例如 主引导记录(MBR),然后完成定制过程,并单击 OK 按钮。通常您的系统中都会提供两个以太网卡。系统会检测到这两个网卡,分别为 eth0 和 eth1。您可以为这些网卡手工设置 IP 地址,或者使用动态主机控制协议(Dynamic Host Control Protocol,DHCP)服务器。DHCP 服务器是一个自动提供 IP 地址的服务器。对于本例来说,我们只使用了 eth0 网卡,如下个步骤所示。
为 eth0 定制网络设置,如图 13 所示。
图 13. 网络配置屏幕
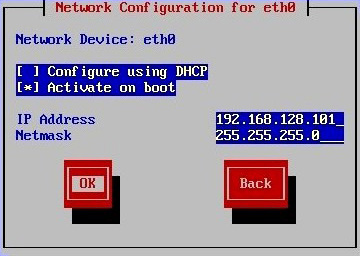
由于本示例设置了一个新服务器,因此我们选择手工指定 IP 地址,而不是从 DHCP 服务器自动选择一个 IP 地址。对于本例来说,可以将 IP 地址设置为 192.168.128.1,将子网掩码设置为 255.255.255.0。
单击 OK 按钮。在下一个屏幕中仍然要设置一些网络设置,例如网关和 DNS 的详细信息,如图 14 所示。
图 14. 其他网络设置屏幕
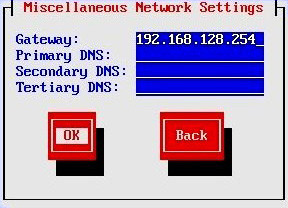
请根据需要指定其他设置。网关地址可以是路由器的 IP 地址。本例中,只指定网关地址。
单击 OK 按钮。在下一个屏幕中,可以定义服务器的主机名,如图 15 所示。
图 15. 主机名配置屏幕
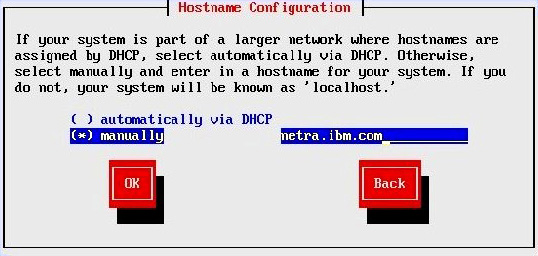
指定主机名,然后单击 OK 按钮。对于本例来说,主机名是 netra.ibm.com。下一个屏幕提示您配置防火墙的设置,如图 16 所示。防火墙可以阻止外部网络对您的计算机进行未授权的访问。有关防火墙的更多信息,请参看 参考资料。
图 16. 防火墙屏幕
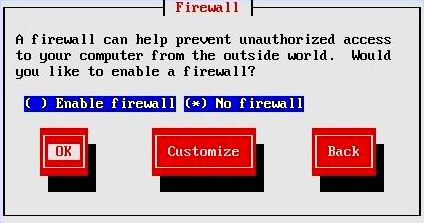
选择一个防火墙选项,然后单击 OK 按钮。对于本例来说,请选择 No firewall 选项,这样就禁用了防火墙。这将导致出现图 17 所示的警告信息,确认防火墙已经被禁用了。
图 17. 防火墙警告屏幕
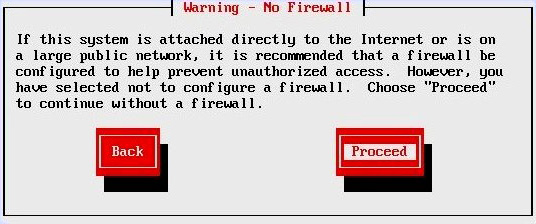
单击 Proceed 按钮,因为此处不需要任何操作。下一个屏幕提示您定制系统的 Security Enhanced Linux(SELinux)特性,如图 18 所示。有关 SELinux 的更详细信息请参看 参考资料。
图 18. 增强安全性的 Linux 屏幕

正如屏幕上说明的一样, SELinux 提供了比普通 Linux 更多的安全选项。
选择安全选项,并单击 OK 按钮。对于本例来说,请选择 Disabled。下一个屏幕如图 19 所示,会提示您选择系统上使用的其他语言。
图 19. 语言支持屏幕
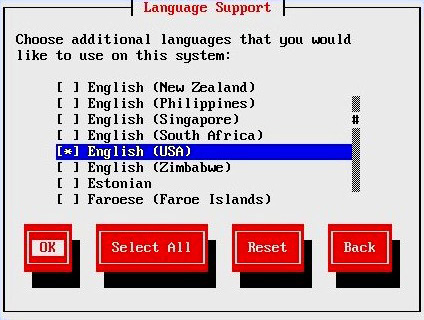
选择所有适用的语言,并单击 OK 按钮。
指定服务器的时区,如图 20 所示。
图 20. 时区选择屏幕

时区标识了服务器所在的区域,并可以自动调整日期和时间。对于本例来说,我们选择的是 ASIA/Calcutta。
单击 OK 按钮。
设置系统中 root 用户的密码。
图 21. Root 密码屏幕
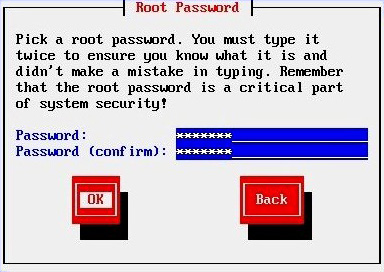
单击 OK 按钮。 下一个屏幕提示您对要安装到服务器上的包进行定制,如图 22 所示。
图 22. 默认包屏幕
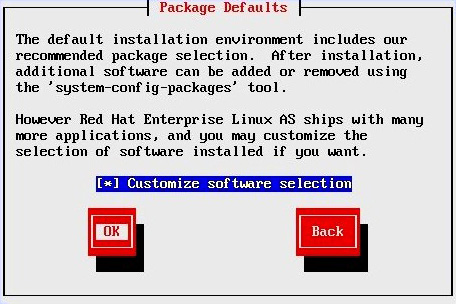
说明是否希望安装其他包。对于本例来说,请选择 Customize software selection。
单击 OK 按钮。
选择要安装的其他包,如图 23 所示。
图 23. 分组包选择屏幕
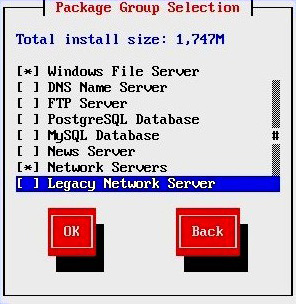
对于本例来说,请选择 Windows® File Server 和 Network Servers 包。
单击 OK 按钮。 然后会出现如图 24 所示的消息。
图 24. 开始安装屏幕

单击 Back 对之前的选择做修改。如果您不需要再做任何修改,请单击 OK 按钮。 下一个屏幕说明了安装需要的介质集,这取决于所选择的包,如图 25 所示。
图 25. 所需要的安装介质屏幕

单击 Continue。现在开始安装,如图 26 所示。
图 26. 包安装屏幕
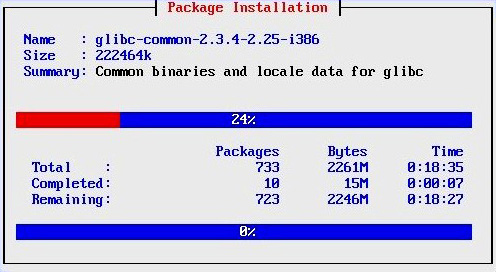
在所有包都安装好之后,系统会提示您重新启动,如图 27 所示。
图 27. 完成屏幕
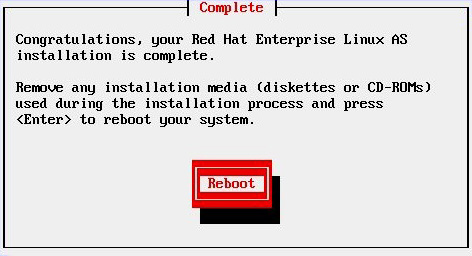
单击 Reboot 按钮。在重启过程完成之后,系统会显示 FirstBoot 屏幕,如图 28 所示。
图 28. FirstBoot 欢迎屏幕
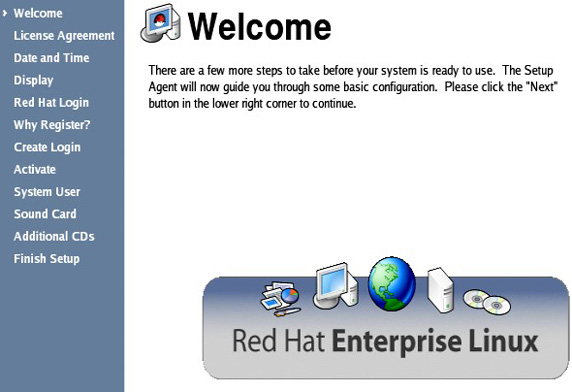
这个屏幕提示您启动 FirstBoot 脚本,将执行以下操作:
接受许可
设置日期和时间
设置显示模式
注册订阅信息以获取正常更新
注册新用户
配置声卡
安装第 3 方插件和应用程序
单击 Next 按钮,启动 FirstBoot 脚本。此时会出现登录屏幕,如图 29 所示。
图 29. 登录屏幕
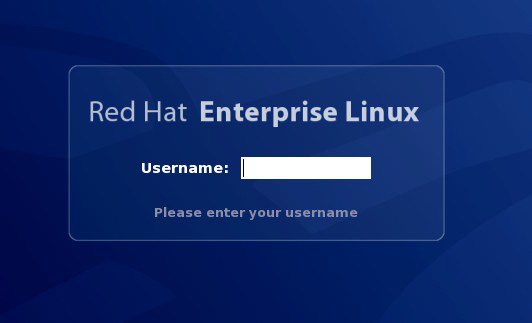
使用在安装过程中设置的 root 密码登录系统。现在所有工作已经完成 —— 您的服务器可以工作了。















