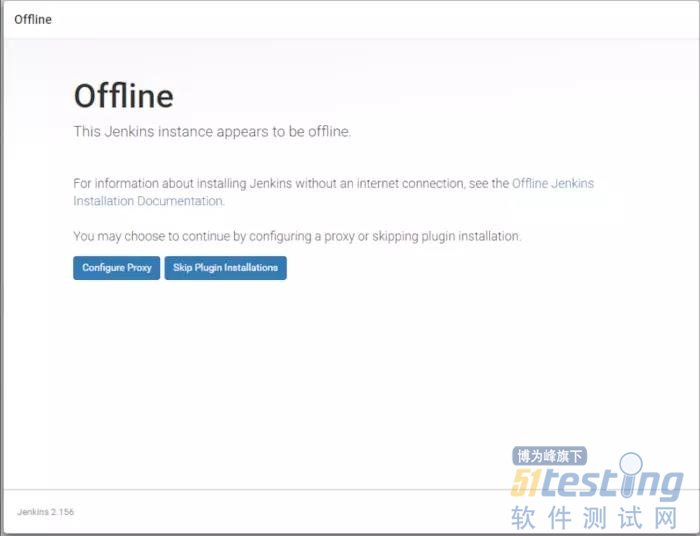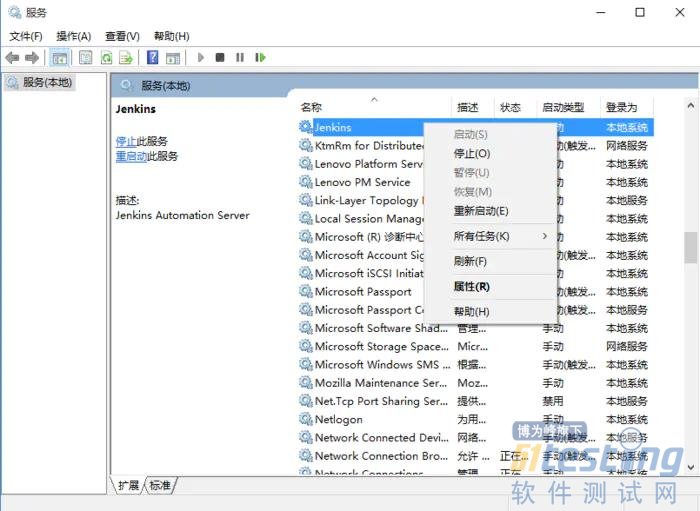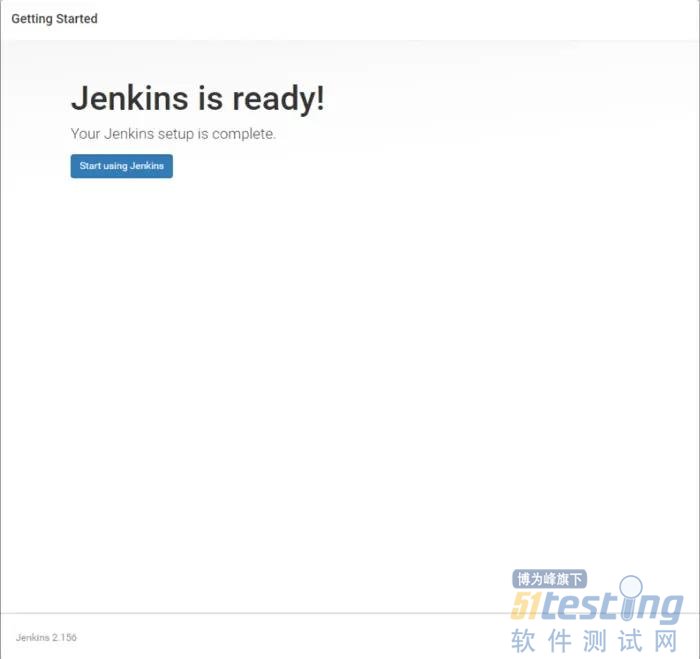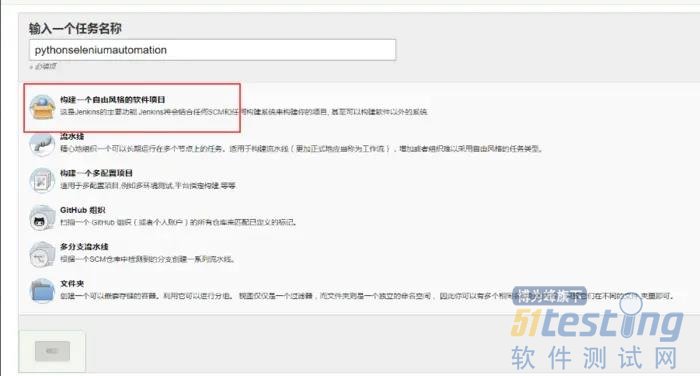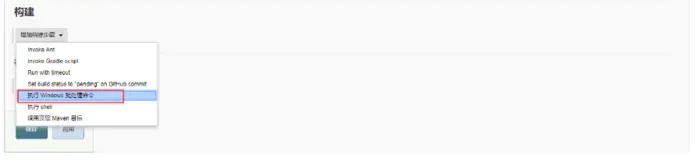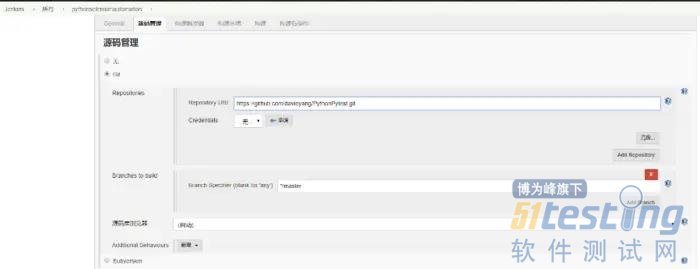一、摘要
二、Jenkins安装
Jenkins官方下载地址为:https://jenkins.io/download/? 会有几个列表分别列出几个版本的下载链接,下载windows版即可
下载完后,解压,双击.exe文件安装,一路下一步即可,安装完成后会启动jenkins服务,浏览器会打开http://localhost:8080/login?from=%2F,如下页面
根据页面提示,为了确保jenkins是管理员在进行配置,先要输入管理员的初始密码,这个密码保存在C:\Program Files (x86)\Jenkins\secrets\initialAdminPassword,该地址是根据你的实际安装路径自动生成的,读者只需要找到页面提示的地址打开文件,将密码复制出来输入,然后点击Continue按钮,页面会跳转进行更新检查,如果出现如下页面
则说明检查更新的时候连不上更新地址,那么找到你jenkins的安装目录(C:\Program Files (x86)\Jenkins)下的hudson.model.UpdateCenter.xml文件,将文件中的https改为http保存, 然后运行命令services.msc打开本地服务,找到jenkins服务,点击右键重新启动
然后刷新localhost:8080页面,等待页面再次进入输入管理员初始密码也面, 输入之前我们输入的管理员初始密码,点击Continue,页面就能正常显示如下了
第二个方块点开后是让你选择需要给jenkins安装什么插件,第一个是执行安装插件的过程,此时此处我们直接点击第一个方块即可
安装完成后,页面会跳转到如下页面,让我们创建一个新的管理员账号,按需输入即可,然后点击右下角的"Save and continue", 此处如果点击“Continue as admin”,意味着并没有创建新的管理员账号,而是使用admin来登陆,密码为初始密码
页面跳转到,配置jenkins的URL页面,根据需要配置即可,注意端口不要冲突了
然后点击Save and Finish,页面跳转到如下页面,点击“Start using Jenkins”,页面就跳转到Jenkins主页了,登陆的账号就是刚刚新创建的账号
三、Jenkins创建job
点击“创建一个新任务”
选择“创建一个自由风格的软件项目”,点击确定
找到“构建”板块,选择“执行Windows批处理命令”
输入需要执行的命令:
点击右侧按钮,启动job
四、配置git
输入源码地址,前提是要确实是正确地址
添加身份认证
配置保存后,点击“立即构建”, 查看控制台,工作是否正常并且看一下jenkins目录C:\Program Files (x86)\Jenkins\workspace下,是否在下载代码
如果再下载代码说明配置成功,代码拉取成功后,我们可以按前边说的执行本地代码的方式配置“构建”里的命令执行了
本文内容不用于商业目的,如涉及知识产权问题,请权利人联系博为峰小编(021-64471599-8017),我们将立即处理