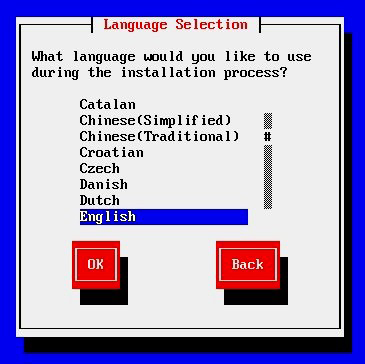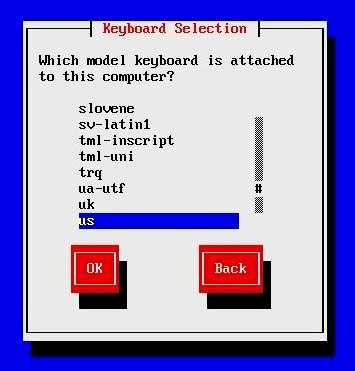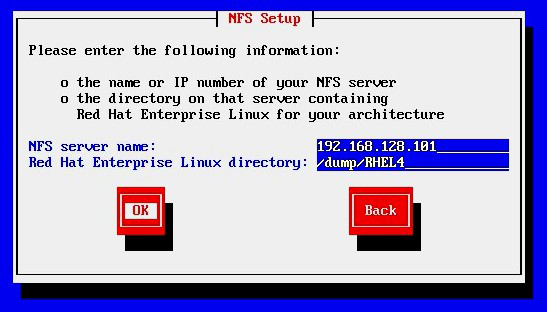-
使用基于 NFS 的网络安装方法安装多台 Linux 服务器
2007-06-14 11:55:25
简介
在这个安装 Linux 服务器软件的系列文章的第 2 部分中,您将了解一些基本的配置和网络安装技术。本文着重介绍基于 NFS 的安装方法,这是很多 IT 组织安装大量服务器时通常采用的一种方法。基于 NFS 的安装方法让管理员可以同时安装多个服务器实例,这样可以节省大量的时间和资源据做其他事情。本文对这种 NFS 方法进行了介绍,并详细讨论了如何使用它来配置和安装服务器软件。
在使用本文介绍的技术之前,您可以回顾以下本系列文章第 1 部分 在 IBM Systems 上安装 Linux 服务器,第 1 部分:基本 Linux 服务器的安装和配置 的内容。
准备硬件、软件和设置
本文使用了以下硬件和软件来执行任务:
IBM System x346 - 02 NOS
Red Hat Enterprise Linux Version 4.0, Update 4, for the x86 32-bit version
图 1 给出了这种安装设置的概述图。
图 1. 设置图
配置 NFS 服务按照以下步骤先为 NFS 服务配置 netra.ibm.com:
按照本系列文章 第 1 部分 介绍的方法在 netra.ibm.com 上安装 Linux。
验证您的系统上已经安装好了与 NFS 有关的 RPM 包,如清单 1 所示。如果 RPM 尚未安装,就请安装它们,如清单 2 所示。清单 1. 检查与 NFS 有关的 RPM
#rpm -qa|grep nfs
nfs-utils-lib-1.0.6-3
system-config-nfs-1.2.8-1
nfs-utils-1.0.6-70.EL4
清单 2. 安装与 NFS 有关的 RPM
#rpm -ivh nfs-utils-lib* system-config-nfs* nfs-utils*
验证 NFS 服务已经打开,如清单 3 所示。如果 NFS 服务还没有打开,请先将其打开,如清单 4 所示。清单 3. 检查 NFS 服务状态
#chkconfig --list|grep nfs
nfs 0:off 1:off 2:off 3:off 4:off 5:off 6:off
注意: 0-6 指定的是 Linux 的初始化模式。
清单 4. 打开 NFS 服务
#chkconfig --level 35 nfs on
#chkconfig --list|grep nfs
nfs 0:off 1:off 2:off 3:on 4:off 5:on 6:off
注意: NFS 服务被设置为在初始级别 3 和 5 中自动启动。
将 RHEL4 ISO 文件或所有 CD 中的内容复制到一个临时文件夹中,如清单 5 所示。
清单 5. 复制 ISO 文件或 CD 的内容
#cp *.iso /dump/RHEL4 [if you have ISO files available]
OR
#cp -R /media/cdrom/* /dump/RHEL4
编辑 /etc/exports 文件,使其包含保存 RHEL4 ISO 图像和文件的临时文件夹,如清单 6 所示。清单 6. 编辑 /etc/exports
#vi /etc/exports
/dump/RHEL4 *(ro,no_root_squash,sync)
验证 NFS 服务正在运行。如果 NFS 服务没有运行,请启动或重新启动它,如清单 7 所示。清单 7. 检查、启动并重新启动 NFS 服务
#service nfs status
#service nfs start/restart
验证所导出的文件夹可以使用 NFS 服务进行访问,如清单 8 所示。清单 8. NFS 导出的文件夹
#exportfs -ra [Refresh Export List]
#exportfs
/dump/RHEL4 world
OR
#showmount -e localhost
Export list for localhost:
/dump/RHEL4 *
现在已经在 netra.ibm.com 上配置好了 NFS 服务器。
安装服务器
现在您已经准备好使用基于网络的安装方法来安装一台新服务器了。在本文中,示例服务器的名称是 joy.ibm.com。请按照以下步骤执行安装:
将 CD #1 或 DVD 插入 CD-ROM 驱动器,并重新启动新服务器。您会看到如图 1 所示的屏幕信息。
在 boot:(即引导提示符) 之后输入 linux askmethod :
下一屏提示您为安装过程选择语言,如图 2 所示。对于本例来说,请选择 English。选择好语言之后,请单击 OK 按钮。
下一屏提示您选择键盘类型,这样就可以获得正确的键定义了,如图 3 所示。对于本例来说,请选择 us。然后单击 OK 按钮。
接下来的一屏提示您选择安装方法,如图 4 所示。对于本例来说,请选择 NFS image。然后单击 OK 按钮。图 4. 选择安装方法
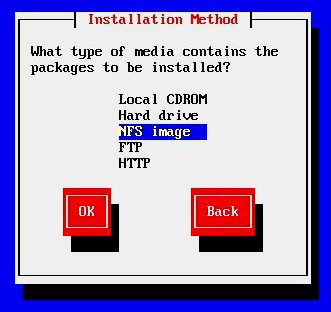
接下来的一屏提示您为要安装的服务器输入 IP 详细信息,如图 5 所示。对于本例来说,请指定以下详细信息:
IP 地址: 192.168.128.102
掩码(也称为子网掩码):255.255.255.0
默认网关:192.168.128.254
在输入这些信息之后,请单击 OK 按钮。图 5. 配置 IP 详细信息
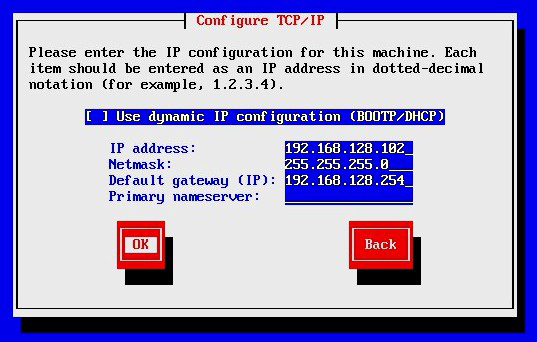
接下来的一屏提示您输入 NFS 服务器的详细信息,如图 6 所示。对于本例来说,请使用以下信息:
NFS 服务器名:192.168.128.101
Red Hat Enterprise Linux 目录(dump 位置):/dump/RHEL4
在输入信息之后,请单击 OK 按钮。图 6. 配置 NFS 服务器详细信息
结束语就是这样。如果一切顺利,joy.ibm.com 应该与 netra.ibm.com 进行通信,获取所有需要的软件包。很快,您就应该看到一个 GUI 面板,提示您继续进行 本系列第 1 部分 中介绍的普通安装步骤。这两篇文章中介绍的这些步骤可以帮助您简化对 Linux 服务器的管理,省去您的时间和烦恼,这样就可以集中精力去完成一些更加困难的任务了。
-
学会在Linux下对硬盘分区
2007-06-14 11:54:02
第一点也是最重要的一点,要知道当前安装LILO的版本,因为LILO2.21及早期版本对硬盘大小有限制,如果安装LILO到1023磁道以外即8G的空间以外,LILO就无法启动。 但一些BIOS较老的机器,LINUX仍然无法突破1024磁道的限制,因此这些BIOS无法认出大于1024的硬盘空间。
1. 还需要考虑的问题有:
2. 是否限制用户可使用的磁盘空间大小?
3. 在系统中需要安装哪些软件?
4. 交换分区需要多大?
5. 系统是否有多个硬盘?
下面,我们按系统工作性质的不同对分区的划分提出了一些建议。当然,根据实际情况,在满足系统工作需求的前提下,下面的分区大小也可以灵活的变动。
一. 基本工作站的分区方案
假设系统的硬盘大小是10G。
/boot 20M
Swap 128M
/root 9.85G
建立一个20M的/boot分区是为了避免将系统内核文件放到1024磁道以外,如果将/boot做为root分区的一个子目录,内核文件就会安装在root分区的任何地方,因为硬盘的大小超过了8G,所以在启动时就有可能出现问题。建议将交换分区的大小设置为内存的两倍,在这里我们假设系统的内存为64M。最后我们将硬盘的剩余空间全部分给了root分区。
二. Red Hat Linux 6.2 及其早期版本上的基本服务器硬盘分区方案
这里的服务器我们假设只提供几种通用的服务,如WWW服务及FTP服务等几种服务,通过telnet登录的用户数很少。假设其硬盘大小为25G。
/boot 20M
Swap 128M
/ 10G
/home 13G
/var 2G
在硬盘的最前面创建20M大小的/boot分区,原因同上。交换分区的大小也是128M,因为内存的大小为64M。
/ ,即root分区设为10G这么大是因为其中有一个/usr目录,这个目录可能会占用很多硬盘空间,特别是在安装了X Server,运行图形界面的应用程序的时候。
/home分区是硬盘中最大的分区,这似乎与我们假设系统用户数不多有些矛盾。实际上在/home目录下确实没有几个用户目录,但在Red Hat6.2及更早的版本中,Apache服务器和wu-ftpd FTP服务器被放在了/home/httpd及/home/ftp目录中。所以这个分区这么大也是有原因的。
最后,/var目录独自占用了一个分区,因为系统的所有日志都写到了/var/log目录下,这将会占用很大的硬盘空间。如果系统日志记录得非常详细,整个目录很快会被写满,导致系统工作呆滞。当然,可以通过系统日志后台守护程序syslogd来修改日志配置,避免发生这种情况。
三. Red Hat 7及以上版本的基本服务器分区方案
这种情况同前一个方案的情况相同,不同的是LINUX版本为Red Hat 7.0及其以上版本。
/boot 20M
Swap 128M
/ 10G
/var 15G
与RedHat6不同,在RedHat7中HTTP服务和FTP服务的目录现在位于 /var/www/ 和/var/ftp/,因此/var分区有15G之大也就不难理解了。
四. 多用户服务器分区方案
在这种服务器系统中,同时有多个用户通过telnet, ssh, rlogin或其方式在远程访问系统。系统中有三个35G的硬盘驱动器,总共有105G的磁盘空间 。系统中用到了RAID 5技术做数据冗余。这种情况下,管理员必须为每个用户分配磁盘空间。对RedHat 6.2及更早的版本,分区如下:
Disk 1:
/boot 20M
/ 4G
/var 3GB
/home 27.98G
Disk 2:
swap 20MB
/ 4GB
/var 3GB
/home 27.98GB
Disk 3:
swap 20MB
/ 4GB
/var 3GB
/home 27.98GB
这样分区的原因:首先,Disk1上的20M /boot分区不属于任何RAID阵列,否则如果你将/boot放至RAID阵列中,以后就不能系统内核升级了。
为了方便管理,在其它两个硬盘中建立了20M的交换分区。这种服务器一般配有1G以上的内存,因此交换分区的大小不成问题。如果增大交换分区,就会减少RAID分区空间,所以20M是足够的。RAID分区的分组如下:
1-A, 2-A, and 3-A 一起组成一个8G的 RAID 5 驱动器,做为/根目录打开。
1-B, 2-B, and 3-B 组成 6GB的 RAID 5 驱动器,做为 /var目录。
1-C, 2-C, and 3-C 组成 55.96GB RAID 5 驱动器, 做为 /home.目录。
这种分配方案总共有55.96G的空间分配给所有用户及Apache和FTP服务,在/var下用6G空间用做记录日志、邮件,这么大的空间是足够的。
如果安装Red Hat7或以上版本,应给/var分区更大的空间,因为它同时还存放着WEB和FTP服务的两个目录。 -
Linux 服务器的基本安装和配置
2007-06-14 11:52:25
简介
正如您了解的一样,Linux 的应用正在迅猛发展,因此我们需要具备基于 Linux 的服务器的系统管理方面的知识。对于不熟悉这个系统的系统管理员来说,Linux 的安装是一个很普遍的话题。有多种方法可以完成第一次 Linux 安装,您可以在 Web 上找到有关在各种硬件上安装 Linux 的方法。安装一台独立服务器的过程非常简单,但是要想安装成功,需要考虑几点问题。最重要的一点是:系统是否会用于服务产品,例如 DHCP、DNS 或代理服务器,或者用于宿主,如数据库或应用程序。
本文重点介绍如何在 IBM 机架服务器上安装和配置 Red Hat Enterprise Linux 4,尤其是在基于 x86 芯片架构的服务器上。本文介绍的内容也适用于 x86_64、 IA64、S/390 和 ppc64 这类架构。然而,Red Hat Enterprise Linux 发行版对于每种架构都是不同的 —— x86(32 位)系统使用的 CD 与 x86_64(64 位)、 S/390(64 位)或 ppc(POWER,64 位)系统使用的 CD 都不相同。另外,用户界面可能也会与本文中显示的图有所不同。
硬件、软件和假定条件
下面的硬件和软件都可以用来执行本文中描述的任务:
IBM System x346
Red Hat Enterprise Linux Version 4.0,Update 4,x86 32 位版本
安装步骤
本文介绍了 TEXT 模式的安装。要执行安装,请执行以下步骤:
将 CD #1 或 DVD 插入计算机的 CD-ROM 设备,并重新系统。在重启之后,您会看到如图 1 所示的屏幕。
图 1. 引导屏幕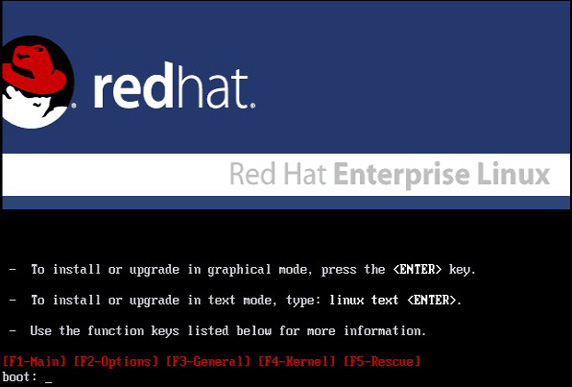
在命令行中输入 linux text(在 boot: 之后)。可以按 F2 获得更多安装选项,例如 linux noprobe 选项将禁用硬件配置,linux askmethod 可以指定安装类型。
如果需要的话,可以对 CD 介质进行测试,或者通过点击 Skip 按钮跳过这个步骤,如图 2 所示。
图 2. 找到 CD 屏幕
现在会看到欢迎消息,如图 3 所示。
图 3. 欢迎屏幕
点击 OK 按钮。现在会看到一个如图 4 所示的屏幕,它提示您选择安装过程使用的语言。
图 4. 语言选择屏幕
选择 English,然后单击 OK 按钮。下一屏幕(图 5)提示您为正确的键定义选择键盘类型。
图 5. 键盘选择屏幕
选择 us,然后单击 OK 按钮。在下一屏幕中,您可以选择分区工具,可以是 Autopartition 或 Disk Druid,如图 6 所示。
图 6. 磁盘分区设置屏幕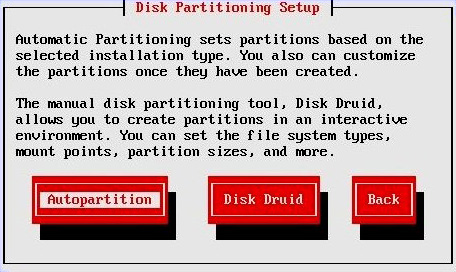
Autopartition(或自动分区)会根据所选择的安装类型来设置分区。创建分区之后,您也可以对分区进行定制。Disk Druid 是手动磁盘分区工具。它让您可以在交互环境中创建分区。您可以使用它来设置文件系统类型、挂载点、分区大小等等。Disk Druid 工具只能在安装阶段使用。有关磁盘分区的详细信息,请参看 参考资料。
请单击 Disk Druid 来设置自己的分区。下一个屏幕提示您定义所选的分区,如图 7 所示。在 Linux 中,最多可以使用 4 个主分区。如果需要超过 4 个分区,就需要放弃一个主分区来创建一个扩展分区。
图 7. 分区屏幕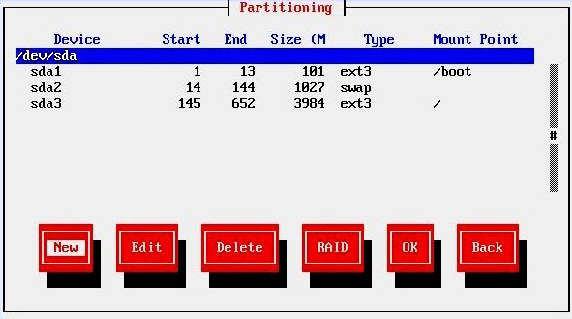
按照下面这 3 个分区:
/boot,100MB
交换分区,1024MB
根 “/” 分区(其余磁盘)
在这个面板上还可以定义 Software RAID。Red Hat Enterprise Linux 提供了 Software RAID 的支持。有关 RAID 实现的更详细信息请参看 参考资料。
在完成对分区的设置之后,单击 OK 按钮。
选择适当的引导加载程序配置,如图 8 所示。更多信息请参看 参考资料。
图 8. 引导加载程序配置屏幕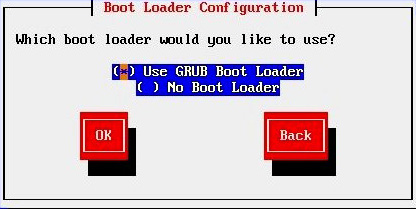
选择 Use GRUB Boot Loader 并单击 OK 按钮。下一个步骤是定制 Boot Loader,如图 9 所示。
图 9. 引导加载程序配置定制屏幕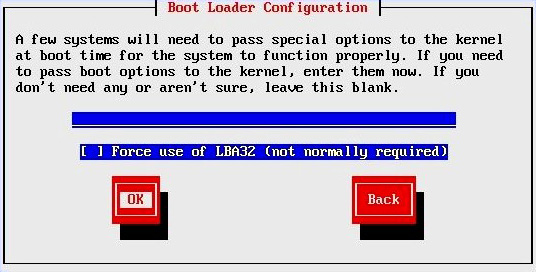
使该行为空,因为您不需要特定的引导时间内核参数,然后单击 OK 按钮。
设置引导加载程序密码,如图 10 所示。
图 10. 设置引导加载程序配置密码屏幕
设置 GRUB 密码非常重要。您甚至可以在系统安装之后再设置密码。如果设置了 GRUB 密码,在重新启动时,系统在允许指定内核参数之前提示输入密码,这样就可以对系统进行保护。这个密码可以与 root 密码不同。这个图中没有指定密码。
单击 OK 按钮。接着就会显示如图 11 所示的屏幕,提示您指定要从哪个分区上启动。
图 11. 引导加载程序配置:引导管理器屏幕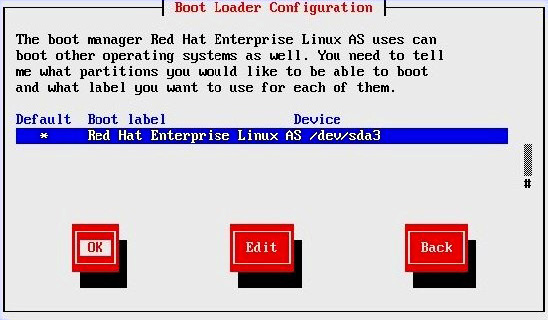
正如该屏幕所指示的一样,您也可以使用 Red Hat Enterprise Linux AS 引导管理器来引导其他操作系统。为此,您需要指定要从哪个分区上引导系统,要引导哪个操作系统,以及每个操作系统使用的标签。对于本例来说,我们只引导 Red Hat Enterprise Linux。
单击 OK 按钮。显示的屏幕会提示您对引导加载程序配置进行定制,如图 12 所示。
图 12. 引导加载程序配置:引导加载程序安装屏幕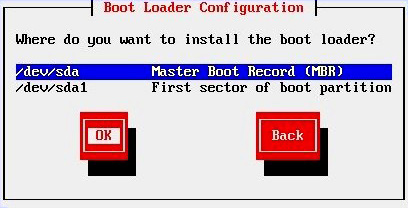
说明安装引导加载程序的位置,例如 主引导记录(MBR),然后完成定制过程,并单击 OK 按钮。通常您的系统中都会提供两个以太网卡。系统会检测到这两个网卡,分别为 eth0 和 eth1。您可以为这些网卡手工设置 IP 地址,或者使用动态主机控制协议(Dynamic Host Control Protocol,DHCP)服务器。DHCP 服务器是一个自动提供 IP 地址的服务器。对于本例来说,我们只使用了 eth0 网卡,如下个步骤所示。
为 eth0 定制网络设置,如图 13 所示。
图 13. 网络配置屏幕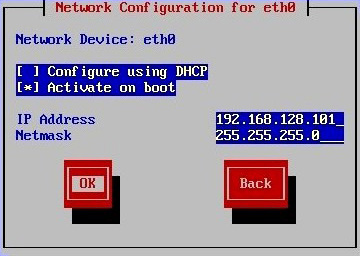
由于本示例设置了一个新服务器,因此我们选择手工指定 IP 地址,而不是从 DHCP 服务器自动选择一个 IP 地址。对于本例来说,可以将 IP 地址设置为 192.168.128.1,将子网掩码设置为 255.255.255.0。
单击 OK 按钮。在下一个屏幕中仍然要设置一些网络设置,例如网关和 DNS 的详细信息,如图 14 所示。
图 14. 其他网络设置屏幕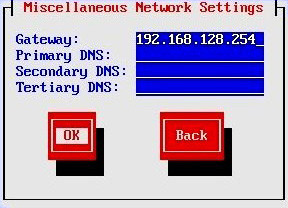
请根据需要指定其他设置。网关地址可以是路由器的 IP 地址。本例中,只指定网关地址。
单击 OK 按钮。在下一个屏幕中,可以定义服务器的主机名,如图 15 所示。
图 15. 主机名配置屏幕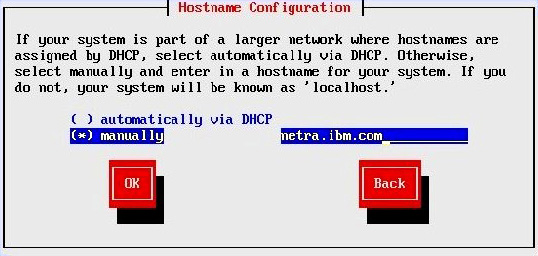
指定主机名,然后单击 OK 按钮。对于本例来说,主机名是 netra.ibm.com。下一个屏幕提示您配置防火墙的设置,如图 16 所示。防火墙可以阻止外部网络对您的计算机进行未授权的访问。有关防火墙的更多信息,请参看 参考资料。
图 16. 防火墙屏幕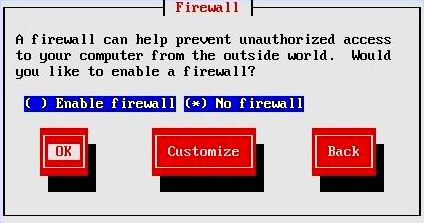
选择一个防火墙选项,然后单击 OK 按钮。对于本例来说,请选择 No firewall 选项,这样就禁用了防火墙。这将导致出现图 17 所示的警告信息,确认防火墙已经被禁用了。
图 17. 防火墙警告屏幕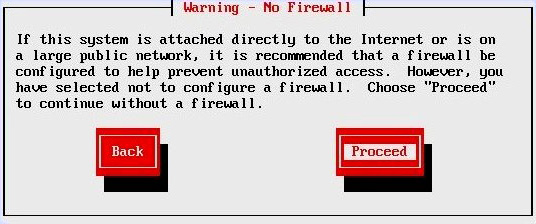
单击 Proceed 按钮,因为此处不需要任何操作。下一个屏幕提示您定制系统的 Security Enhanced Linux(SELinux)特性,如图 18 所示。有关 SELinux 的更详细信息请参看 参考资料。
图 18. 增强安全性的 Linux 屏幕
正如屏幕上说明的一样, SELinux 提供了比普通 Linux 更多的安全选项。
选择安全选项,并单击 OK 按钮。对于本例来说,请选择 Disabled。下一个屏幕如图 19 所示,会提示您选择系统上使用的其他语言。
图 19. 语言支持屏幕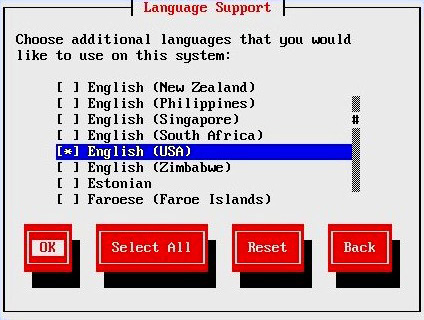
选择所有适用的语言,并单击 OK 按钮。
指定服务器的时区,如图 20 所示。
图 20. 时区选择屏幕
时区标识了服务器所在的区域,并可以自动调整日期和时间。对于本例来说,我们选择的是 ASIA/Calcutta。
单击 OK 按钮。
设置系统中 root 用户的密码。
图 21. Root 密码屏幕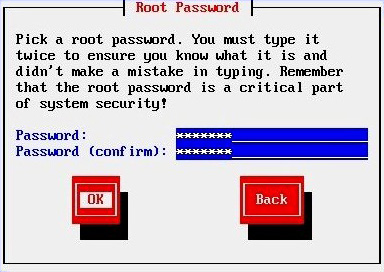
单击 OK 按钮。 下一个屏幕提示您对要安装到服务器上的包进行定制,如图 22 所示。
图 22. 默认包屏幕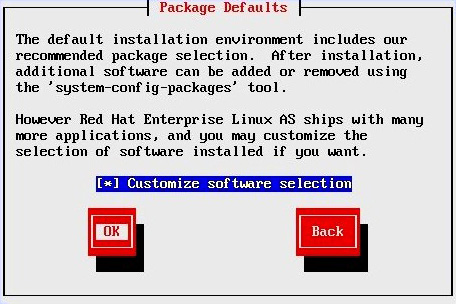
说明是否希望安装其他包。对于本例来说,请选择 Customize software selection。
单击 OK 按钮。
选择要安装的其他包,如图 23 所示。
图 23. 分组包选择屏幕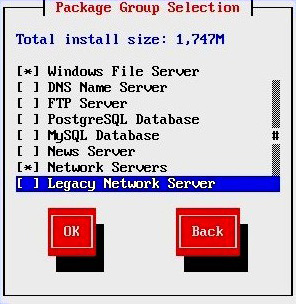
对于本例来说,请选择 Windows® File Server 和 Network Servers 包。
单击 OK 按钮。 然后会出现如图 24 所示的消息。
图 24. 开始安装屏幕
单击 Back 对之前的选择做修改。如果您不需要再做任何修改,请单击 OK 按钮。 下一个屏幕说明了安装需要的介质集,这取决于所选择的包,如图 25 所示。
图 25. 所需要的安装介质屏幕
单击 Continue。现在开始安装,如图 26 所示。
图 26. 包安装屏幕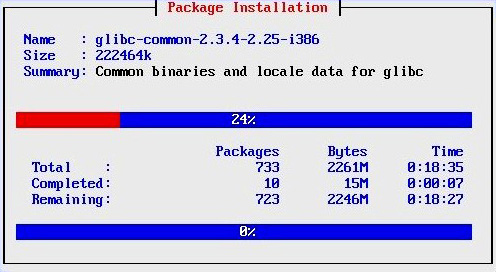
在所有包都安装好之后,系统会提示您重新启动,如图 27 所示。
图 27. 完成屏幕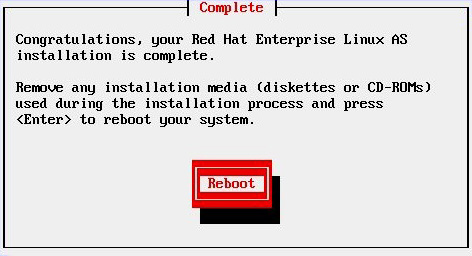
单击 Reboot 按钮。在重启过程完成之后,系统会显示 FirstBoot 屏幕,如图 28 所示。
图 28. FirstBoot 欢迎屏幕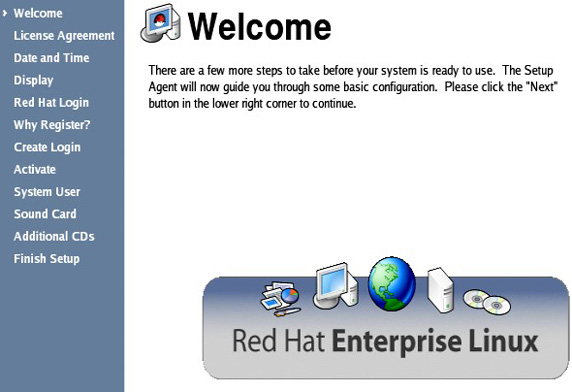
这个屏幕提示您启动 FirstBoot 脚本,将执行以下操作:
接受许可
设置日期和时间
设置显示模式
注册订阅信息以获取正常更新
注册新用户
配置声卡
安装第 3 方插件和应用程序
单击 Next 按钮,启动 FirstBoot 脚本。此时会出现登录屏幕,如图 29 所示。
图 29. 登录屏幕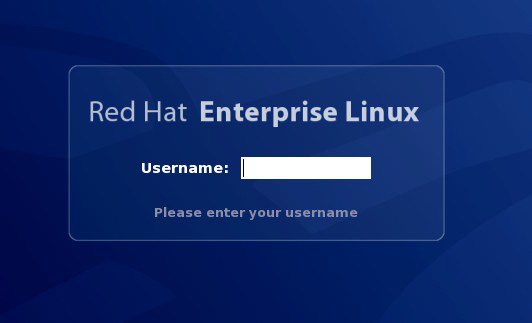
使用在安装过程中设置的 root 密码登录系统。现在所有工作已经完成 —— 您的服务器可以工作了。 -
Linux新手系列之一
2007-06-14 11:50:13
那么Linux是什么呢?Linux是基于PC(其它平台也有的支持)的UNIX兼容系统,在跟UNIX的关系上,它不比任何其它UNIX兼容系统远
OK,你的第一个问题是:什么是Linux,它和UNIX有什么区别?问这个问题的原因呢,多半是你还在大一的时候一次去实验室,看到高年纪学生在一个特大屏幕的机器上作题,你羡慕的看着他,问:"这是什么计算机啊,这么高级?"而他不无骄傲的说,"这是UNIX"。后来你懂的多了,知道那是SUN工作站,上面运行着Solaris,就是UNIX。现在你又听说Linux也是UNIX,是怎么回事呢?
short answer:去看书,街上很多Linux的书第一章就是讲他们的历史和亲属关系的。
long answer: UNIX是一个20还是30年前由几个研究生在实验室里开始后来一个大公司把它商业化了的一个操作系统。一来二去,它成长并且占领了市场。当时它只是运行在只有大学才买得起一两台的昂贵机器上。后来机器多了,公司多了,懂得人也多了,就分家了,而"UNIX"这个名字由于法律关系,谁也不能说自己的操作系统是"UNIX"而只能说是"UNIX兼容"系统了。所以现在"UNIX"系统是不存在的,存在的只是一个遥远的传说。那么现在那些Solaris,AIX,IRIS都是什么呢?那些都是各公司在他们硬件平提上作的商业UNIX,这些系统都遵循一个叫POSIX的古怪标准,对了,这个标准呢,是后来UNIX太多太乱,大家编程接口甚至命令都不一样了所以没办法座下来商量的一个协议。
那么Linux是什么呢?Linux是基于PC(其它平台也有的支持)的UNIX兼容系统,在跟UNIX的关系上,它不比任何其它UNIX兼容系统远。所以如果你有"Solaris才是正统UNIX,Linux只是兼容"的想法,对不起你错了,起码你得把支持AIX的人打败才行,他们还认为AIX才是正统UNIX呢。所以用Linux你可以学到有关UNIX的知识,这些知识绝大部分在其它商业UNIX上可以用得上。当然,其核心思想绝对是相同的。那么在三年前只有你的读博士的辅导员才有机会在实验室那台宝贝SUN上学的知识,你现在在PC机上就可以实践了,这难道不是很妙的一件事情么?
第二个问题:我想装一个Linux,最新的是哪个版本,我听说过xxxlinux,yyylinux,还有国内某个公司鼎力推出的zzzlinux,到底哪个更好呢?
首先你需要明白,Linux不是windows,它不是一个由一家商业公司维护的软件,只有一个包装。Linux是可以任意包装自由配置的东西。任何一个人,一家公司都可以按照自己的想法,比如加一点功能,加中文支持,作一个Linux出来。这些Linux虽然核心部分都一样,但是他们所带的各种软件,缺省的配置都不一样。区别是用一种Linux 发布 (不同的Linux我们叫做不同的发布)也许硬件很好配置,各种软件也好安装,用另外一种也许速度快,再一种也许支持中文比较好。总之没有白吃的午餐,在windows下想当然的东西在linux下也许需要你熬夜才能得到。所以从一开始选择distribution就必须非常小心,否则因为自己刚好随某个杂志得到一个Linux发布就以为所有的都一样就开始安装,等硬盘数据毁了,或者网络哭天跄地也配不出来的时候,就晚了。不是开玩笑,我知道windows下安装驱动程序就是鼠标点几下,可是在Linux下,为了驱动一个网卡,折腾一夜是不希奇的--当然,我觉得这是值得的。
所以,面对那么多Linux distribution,你应当选择哪个呢?
比较著名的Linux distribution有:
RedHat:最新版本6.2, 7.0beta。由于RedHat公司已经上市,获得了很多商业的支持,所以它在硬件软件兼容性上很好。实际上它已经是Linux的工业标准。想象一下如果你是一个比如Oracle这样厂商的老板,你需要为Linux开发一个版本,而不同的Linux dist需要单独开发维护,为成本考虑你自然会只认准一个Linux。
Slackware(7.1)。很早就有的Linux,有很多老的忠实用户,但现在越来越不行了。
SuSe Linux,德国人做的,在欧洲很流行,有一些驱动上的优势。
另外还有Debian,CorelLinux等dist,不一一介绍了。
还有你会看到国内媒体上吹捧的各种“中文Linux”,他们的优势主要是有中文处理。但是如前一篇文章提到的,想用中文,用windows 2000最好。实际上我觉得一个老7字班的前辈跟我说的一句话很好:“(对我们来说)在计算机上看到中文本身就是一件很古怪的事情”。如果你是抱着学习计算机的目的而来,那么你不可能避免阅读英文文档。即使是microsoft的文档,有关编程的文档,最新的也全是英文。当然,要上BBS,看中文网页等,用英文的dist一样能做到。
作为我个人(个人观点,你不必相信我),我只用RedHat,因为我需要它作为一个操作系统能让我更快的掌握并且学习我想学习的知识,而不是跟愚蠢的网卡,声卡作斗争。尽管这些斗争对于学习Linux来说也是很有益的,但是对于一个新手来说,如果连系统都安装不上,无法配置,又怎么谈如何学习呢?
Again,this is only my own opnion, and I could be wrong。
在这个系列里,我会围绕RedHat 6.2来讲。 -
Linux命令使用技巧集锦
2007-06-14 11:49:05
初用Linux时可能有处处不方便的感觉, 可是等使用一段 时间掌握了一些技巧后就会感到越来越顺手了. 以下就是我 使用Linux以来积累的一些经验与技巧, 相信对初学者会有所帮助的.
1. 使用虚拟控制台
登录后按Alt+F2键这时又可以看到"login:"提示符, 这 个就是第二个虚拟控制台. 一般新安装的Linux有四个虚拟控 制台, 可以用Alt+F1~Alt+F4来访问. 虚拟控制台最有用的时 候是当一个程序出错锁住输入时可以切换到其他虚拟控制台 ?
2. 拷贝与粘贴
字符界面: 不管是Slackware 还是RedHat 安装后每次启 动时都会自动运行一个叫gpm的程序, 该程序运行后就可以用 鼠标来拷贝与粘贴了. 具体做法是按住鼠标左键拖动使要拷贝的地方反白, 这时反白的区域已经被拷贝, 再按鼠标右键拷贝的内容就会被粘贴在光标所在位置了. X-Window下: 拷贝的操作与字符界面下一样, 三键鼠标的话 按中键粘贴, 两键鼠标的话同时按左右键粘贴(须在配置XF86 时在鼠标的设置里选择 Emulate 3 Button).
3. 快速进入某些目录
键入 cd ~ 可进入用户的home目录. 键入 cd - 可进入上一个进入的目录.
4. 软驱的使用
如果是Linux 的ext2文件系统用如下命令: #mount -t ext2 /dev/fd0 /mnt dos格式的软盘则用命令: #mount -t msdos /dev/fd0 /mnt 然后就可以在/mnt里访问软盘的内容了, 注意在取出软盘之 前要先卸掉软盘上的文件系统, #umount /mnt 否则会导致信息丢失. 在软盘上建立文件系统可用如下命令: #mke2fs /dev/fd0 1440
5. RedHat下显示彩色目录列表
打开/etc/bashrc, 加入如下一行: alias ls="ls --color" 下次启动bash时就可以像在Slackware里那样显示彩色的目录列表了, 其中颜色的含义如下: 蓝色-->目录 绿色-->可执行文件红色-->压缩文件 浅蓝色-->链接文件 灰色-->其他文件
6. 显示文件的类型
用命令 file 可以使你知道某个文件究竟是ELF格式的可执行文件, 还是shell scrīpt文件或是其他的什么格式 例如: #file startx
初用Linux时可能有处处不方便的感觉, 可是等使用一段 时间掌握了一些技巧后就会感到越来越顺手了. 以下就是我 使用Linux以来积累的一些经验与技巧, 相信对初学者会有所帮助的.
1. 使用虚拟控制台
登录后按Alt+F2键这时又可以看到"login:"提示符, 这 个就是第二个虚拟控制台. 一般新安装的Linux有四个虚拟控 制台, 可以用Alt+F1~Alt+F4来访问. 虚拟控制台最有用的时 候是当一个程序出错锁住输入时可以切换到其他虚拟控制台 ?
2. 拷贝与粘贴
字符界面: 不管是Slackware 还是RedHat 安装后每次启 动时都会自动运行一个叫gpm的程序, 该程序运行后就可以用 鼠标来拷贝与粘贴了. 具体做法是按住鼠标左键拖动使要拷贝的地方反白, 这时反白的区域已经被拷贝, 再按鼠标右键拷贝的内容就会被粘贴在光标所在位置了. X-Window下: 拷贝的操作与字符界面下一样, 三键鼠标的话 按中键粘贴, 两键鼠标的话同时按左右键粘贴(须在配置XF86 时在鼠标的设置里选择 Emulate 3 Button).
3. 快速进入某些目录
键入 cd ~ 可进入用户的home目录. 键入 cd - 可进入上一个进入的目录.
4. 软驱的使用
如果是Linux 的ext2文件系统用如下命令: #mount -t ext2 /dev/fd0 /mnt dos格式的软盘则用命令: #mount -t msdos /dev/fd0 /mnt 然后就可以在/mnt里访问软盘的内容了, 注意在取出软盘之 前要先卸掉软盘上的文件系统, #umount /mnt 否则会导致信息丢失. 在软盘上建立文件系统可用如下命令: #mke2fs /dev/fd0 1440
5. RedHat下显示彩色目录列表
打开/etc/bashrc, 加入如下一行: alias ls="ls --color" 下次启动bash时就可以像在Slackware里那样显示彩色的目录列表了, 其中颜色的含义如下: 蓝色-->目录 绿色-->可执行文件红色-->压缩文件 浅蓝色-->链接文件 灰色-->其他文件
6. 显示文件的类型
用命令 file 可以使你知道某个文件究竟是ELF格式的可执行文件, 还是shell scrīpt文件或是其他的什么格式 例如: #file startx
初用Linux时可能有处处不方便的感觉, 可是等使用一段 时间掌握了一些技巧后就会感到越来越顺手了. 以下就是我 使用Linux以来积累的一些经验与技巧, 相信对初学者会有所帮助的.
1. 使用虚拟控制台
登录后按Alt+F2键这时又可以看到"login:"提示符, 这 个就是第二个虚拟控制台. 一般新安装的Linux有四个虚拟控 制台, 可以用Alt+F1~Alt+F4来访问. 虚拟控制台最有用的时 候是当一个程序出错锁住输入时可以切换到其他虚拟控制台 ?
2. 拷贝与粘贴
字符界面: 不管是Slackware 还是RedHat 安装后每次启 动时都会自动运行一个叫gpm的程序, 该程序运行后就可以用 鼠标来拷贝与粘贴了. 具体做法是按住鼠标左键拖动使要拷贝的地方反白, 这时反白的区域已经被拷贝, 再按鼠标右键拷贝的内容就会被粘贴在光标所在位置了. X-Window下: 拷贝的操作与字符界面下一样, 三键鼠标的话 按中键粘贴, 两键鼠标的话同时按左右键粘贴(须在配置XF86 时在鼠标的设置里选择 Emulate 3 Button).
3. 快速进入某些目录
键入 cd ~ 可进入用户的home目录. 键入 cd - 可进入上一个进入的目录.
4. 软驱的使用
如果是Linux 的ext2文件系统用如下命令: #mount -t ext2 /dev/fd0 /mnt dos格式的软盘则用命令: #mount -t msdos /dev/fd0 /mnt 然后就可以在/mnt里访问软盘的内容了, 注意在取出软盘之 前要先卸掉软盘上的文件系统, #umount /mnt 否则会导致信息丢失. 在软盘上建立文件系统可用如下命令: #mke2fs /dev/fd0 1440
5. RedHat下显示彩色目录列表
打开/etc/bashrc, 加入如下一行: alias ls="ls --color" 下次启动bash时就可以像在Slackware里那样显示彩色的目录列表了, 其中颜色的含义如下: 蓝色-->目录 绿色-->可执行文件红色-->压缩文件 浅蓝色-->链接文件 灰色-->其他文件
6. 显示文件的类型
用命令 file 可以使你知道某个文件究竟是ELF格式的可执行文件, 还是shell scrīpt文件或是其他的什么格式 例如: #file startx
7 .命令文件的路径
当你键入一些命令如find, shutdown, mount, startx时是否 想过要知道这些文件究竟放在哪个目录里? 用命令 whereis 可以实现,如 #whereis startx
8. 查找文件
find 命令要加一些参数才能查到文件, 如: #find /usr -name XF86Setup -print 在/usr里查找文件XF86Setup.
9. 删除无用的core文件
程序运行出后有时候会产生一个名为core的文件, 这个文件一般很大而且没什么用, 可以删除掉以释放空间.
10. 一次解开.tar.gz文件
解开.tar.gz文件一般要先用gunzip解压再用tar解包, 在Linux下可以一次完成, 如: #tar zxpvf sample.tar.gz
11. 显示win95分区里的长文件名
如果你发现win95分区里的长文件命不能显示, 可以重新 用vfat方式来mount. 对于启动时就mount的分区可以修改文 件/etc/fstab, 将里面的msdos字样改为vfat. 如果无法用 vfat mount, 则要重新编译一下核心, 加入对vfat的支持.
12. Linux 里的Norton Commander
在提示符下键入命令mc后你就会看到一个与Norton Commander很相似的界面, 实际上功能也很相似甚至更强大, 比如可以直接对.tar.gz 压缩包里的文件进行操作(有点像 ZipMagic).
13. 启动后直接进入X
编辑/etc/inittab文件, 把id:3:initdefautl改为 id:4:initdefautl. 不过搜索路径可能会有些问题, 关机时 你得直接进入/sbin 里去执行 shutdown.
14. 后台运行 X 程序
执行一个X程序时别忘了在后面加一个&号,如 #netscape & 否则的话在你推出执行的程序之前再无法在那个终端窗口里输入命盍?
15. 强行退出 X
有时候在 X 里由于程序出错鼠标键盘都不起作用, 这时 候不用着急, 因为在Linux下几乎不会像在Win95里那样恶性 死机, 你只须键入Ctrl+Alt+BackSpace键就可以回到字符界 面下了.
16. 重装Win9x后lilo失效无法启动Linux
只须先用软盘启动Linux然后运行一次lilo即可。对于 RedHat可以用命令mkbootdisk来制作启动盘,例如: mkbootdisk --devices /dev/fd0 2.0.34-1 其中2.0.34-1是 /lib/modules下的一个目录。
17. 把dos/windows改为缺省启动的OS
RedHat把Linux作为lilo缺省启动的OS,即出现 boot: 提示符后直接回车启动Linux。如果想改为dos/Windows,修 改文件/etc/lilo.conf,把有关启动dos的部分放在前面,再 运行一次lilo即可。例如把lilo.conf从: boot=/dev/hda
map=/boot/map
install=/boot/boot.b
prompt
timeout=50
image=/boot/vmlinuz-2.0.34-1
label=linux
root=/dev/hdc5
read-only
other=/dev/hda1
label=dos
table=/dev/hda
改为:
boot=/dev/hda
map=/boot/map
install=/boot/boot.b
prompt
timeout=50
other=/dev/hda1
label=dos
table=/dev/hda
image=/boot/vmlinuz-2.0.34-1
label=linux
root=/dev/hdc5
read-only
18. 去掉引导区内的lilo信息
安装lilo后如果硬盘数量或分区情况有改变的话将导致硬盘不能启动,这时只须用软盘启动dos再运行 fdisk/mbr 即可。(这个方法还可清除任何引导区病毒)
19. 让 X 支持 AGP 显卡
下载一个 AX 4.1 即 AcceleratedX 4.1 , 一个商业版 的 X Server 。除 AGP 显卡外 AX 还支持很多牌号的显卡。 另外还可以用AX 带的设置程序 Xsetup 方便的对分辨率,刷 新率等参数进行设置。不过我也不知道用AGP卡效果如何,因 为我现在还在用老掉牙的 S3 765 。
20. 把 man 或 info 的信息存为文本文件
以 tcsh 为例: man tcsh col -b > tcsh.txt info tcsh -o tcsh.txt -s
21. 用当前路径作提示符
对 bash 来说,在 .bashrc 里加一行: PS1="\$PWD\\$" 对 tcsh 来说,在 .tcshrc 里加一行: set prompt="%/>"
22. 压缩可执行文件
Linux 下有一个类似 dos 里的 pklite 和 lzexe 的命 令 -- gzexe 。而且压缩率一般都可以超过 50% ,在空间紧 张时很有用。比如:
/dosc/temp# ls -al
total 148
-rwxr-xr-x 1 root root 149564 Dec 8 15:33 gawk
/dosc/temp# gzexe
gawk gawk: 54.5%
/dosc/temp# ls -al
total 216
-rwxr-xr-x 1 root root 68710 Dec 8 15:36 gawk
-rwxr-xr-x 1 root root 149564 Dec 8 15:33 gawk
/dosc/temp#
23. 查看 Linux 启动时的信息
Linux 启动时屏幕显示的信息来不及看清就一闪而过, 如果对这些信息感兴趣的话可以在启动完后用命令 dmesg 查看。
24. 处理文件名内含有特殊字符的文件
如果有一个文件名叫 -file 如果想删除它,键入 rm -file 会显示 invalid option ,原来由于文件名的第一个字符为 - , Linux 把文件名当作选项了,可以加 -- 解决 这个问题, 如 rm -- -file 。如果是其他特殊字符的话可 以在特殊字符前加一个 \ ,或者用双引号把整个文件名括起来。
25. 一次处理一整个目录
Linux/UNIX 的很多常用命令如 rm , cp 等都有一个参 数---- -r , 是递归的意思, 命令里加了参数 -r 就可以对目标目录及其下所有子目录进行操作,如: rm -rf /test (f 是 force 意为强行) , 该命令完全删除 根目录下的子目录 test ,作用类似于 dos 下的 deltree ,当然使用这个命令时要特别小心。再如: cp -r /test /test1 有类似 dos 下 xcopy /s 的作用。
26. 修改登录画面
对本机: 先修改文件 /etc/issue 改为相要显示的内容, 再修改文件 /etc/rc.d/rc.local(RedHat) 或 /etc/rc.d/rc.S(Slackware) 把下面几句注释掉:
# This will overwrite /etc/issue at every boot. So, make any changes you
# want to make to /etc/issue here or you will lose them when you reboot.
echo "" > /etc/issue
echo "Red Hat Linux $R" >> /etc/issue
echo "Kernel $(uname -r) on $a $(uname -m)" >> /etc/issue
cp -f /etc/issue /etc/issue.net
echo >> /etc/issue
不然的话每次重新启动 /etc/issue 都会被更改。
对 telnet 的远地机器: 先把文件 /etc/usr/sbin/in.telnetd 改名,如改为 in.telnetd.exe ,再编一个名为 in.telnetd 的 shell 脚 本, 在显示完需要的内容后再调用 in.telnetd.exe 。如:
#!/bin/sh cat /etc/login.banner #需要在登录提示符前显示的内容 echo -n "" exec /usr/sbin/in.telnetd.exe
27. 几个有用的别名
几个能方便操作和减少误操作的别名,建议把它们放到启动 文件里, 如 /etc/bashrc 。
alias rm='rm -i'
alias cp='cp -i'
alias mv='mv -i'
#前三个别名的作用是在删除、覆盖文件之前先提示确认, RedHat已经自动 #加上了,强烈建议Slackware的用户也加上,因为 Linux/UNIX下文件一旦删 #除就再也无法恢复了。
alias l='ls -l'
alias cd..='cd ..'
alias utar='tar xvfz' #解 *.tar.gz 文件
alias inforpm='rpm -qpi' #显示rpm包的信息
alias instrpm='rpm -Uhv' #安装rpm包
alias listrpm='rpm -qpl' #列rpm包内的文件
alias uistrpm='rpm -e' #反安装rpm包
28. 使用命令补齐
所谓命令补齐(Command-Line Completion)是指当键入的 字符足以确定目录下一个唯一的文件时只须按 Tab 键就可以 自动补齐该文件名的剩下部分,例如要把目录 /freesoft 下 的文件 gcc-2.8.1.tar.gz 解包,当键入到 tar xvfz /freesoft/g 时如果该文件是该目录下唯一以 g 起头的文件 的话就可以按下 Tab 键,这时命令会被自动补齐为:tar xvfz /freesoft/gcc-2.8.1.tar.gz ,非常方便。
29. 最后一条技巧
有时间的话多看看系统提供的FAQ文件,因为通常遇到的 问题大多数都能在里面找到答案。
标题搜索
我的存档
数据统计
- 访问量: 176518
- 日志数: 291
- 图片数: 2
- 书签数: 1
- 建立时间: 2007-06-08
- 更新时间: 2009-10-17