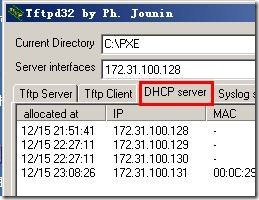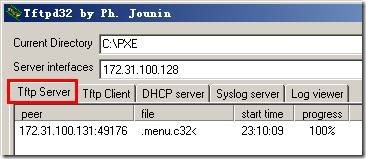貌似比较少人写PXE安装ESXI5,网上都是3.5,4,4.1版的多,所以我来介绍一下5版的安装
ESXI5的安装比之前的4.1都容易,官方文档还是沿用旧思路来写,我觉得没必要,有些步骤省了一样没问题
之前我已经写过一篇如何用U盘做ESXI5启动盘的文章,现在来看看如何用PXE方式安装ESXI5,这种方法适用于批量部署和把针对特定厂商定制的ESXI镜像刻录到光盘或U盘
众所周知,在大规模的企业部署环境中,用光盘一台一台服务器去安装ESXI是十分耗费人力物力的,设想一下你要安装50台ESXI服务器
而通过网络PXE引导服务器,自动安装操作系统,已经是一个非常**的解决方案,物力是微软的windows,还是linux,都支持这种安装方式
本文通过具体实践,不使用linux服务器,在windows平台下实现PXE引导服务器安装ESXI5
基本原理
1.Tftpd32作为DHCP服务器,提供IP地址,和PXE引导文件信息。
2.Syslinux提供PXE引导文件pxelinux.0
3.客户端在获得IP地址的同时,获得PXE引导文件
4.客户端通过TFTP方式,加载ESXI的安装引导程序(由C:\PXE\pxelinux.cfg目录下的default文件指定)
实验设计示意图

准备工作
1.下载Syslinux,windows下用zip格式的,解压缩即可使用
下载地址:http://www.kernel.org/pub/linux/utils/boot/syslinux/
2.下载TFTP server
windows下绿色免安装非常好用的TFTP服务器,网上搜一大堆
3.下载ESXI5的ISO文件
可以到vmware官网注册一个账号,下载试用版即可
4.C盘根目录下建立PXE目录,然后再建立子目录pxelinux.cfg(目录,不是文件),整个路径就是C:\PXE\pexlinux.cfg

开始
1.解压缩syslinux,提取..\core目录下的pxelinux.0文件到C:\PXE目录下。
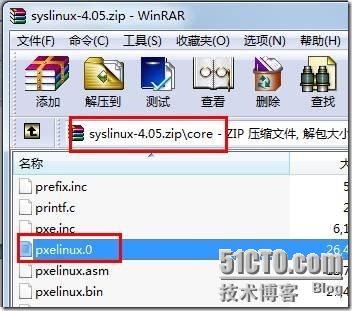
2.把TFTP32.ZIP解压缩到C:\PXE目录下。
3.把ESXI5的ISO文件里面的所有文件,解压到C:\PXE目录下。
4.复制ESXI5的ISO里面的isolinux.cfg文件,到C:\PXE\pxelinux.cfg目录下,重命名为default。(无后缀名)default是为任意的服务器安装ESXI Server
5.运行TFTPD32,设置好根目录,DHCP参数,引导文件参数
设置IP地址的起始地址, IP地址池大小、子网掩码等,设置“启动文件名”为pxelinux.0
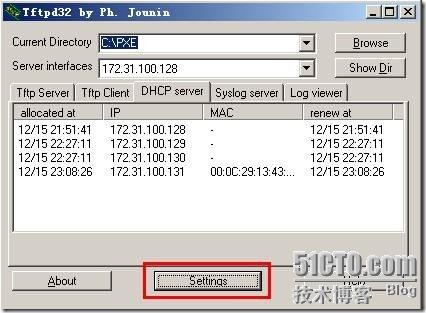
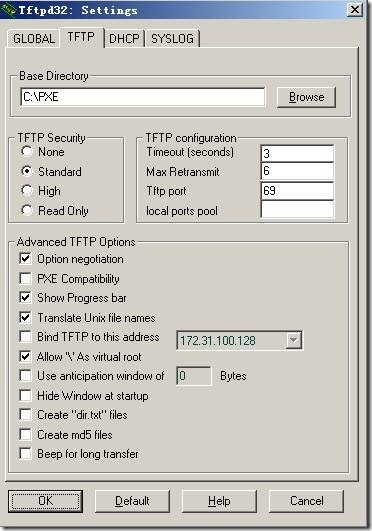
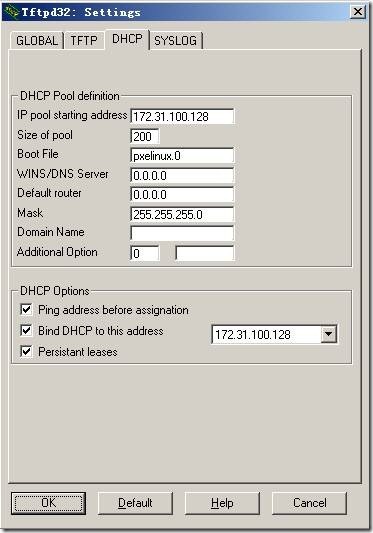
6.在workstation中新建虚拟机,不加载ISO,网卡连接方式为桥接,设置开机从网卡启动
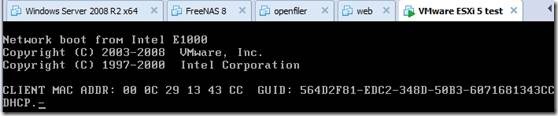
一般而言,到这里获取到IP,后面的应该都没问题,但是到这里会出现下面的错误
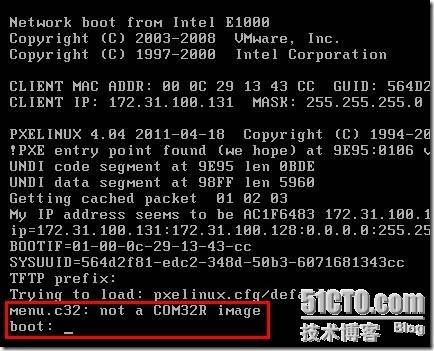
menu.32这个文件是在ESXI5的ISO里面的,也就是说现在的PXE目录下是有这个文件了,为什么会有这个错误提示呢,很坑爹的解决方式是提取syslinux\com32\menu目录下的menu.32覆盖到PXE目录下就解决了
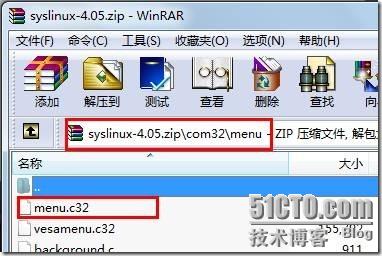
现在再重启一下要安装ESXI5的机器,一切正常,如下图,可以安装了
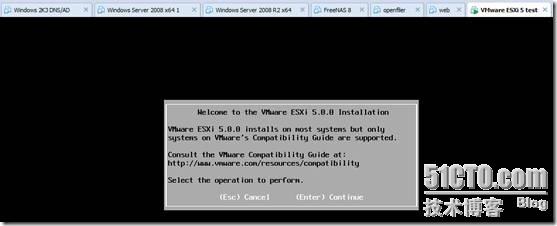
此时的TFTPD会是这样显示状况