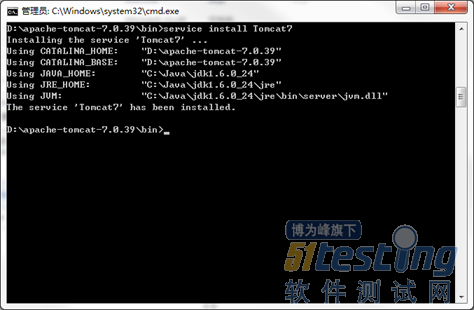一、JDK的安装与配置
1、从官网下载jdk-6u24-windows-i586.exe 网址:https://cds.sun.com/is-bin/INTERSHOP.enfinity/WFS/CDS-CDS_Developer-Site/en_US/-/USD/ViewProductDetail-Start?ProductRef=jdk-6u24-oth-JPR@CDS-CDS_Developer platform一栏选择“windows”,在下面的小方框中打对勾,然后点击“continue”,然后在弹出的网页中下载jdk-6u24-windows-i586.exe。自己选择下载路径,我下载在F:/JDK中,如图

2、下载完毕后开始安装JDK,直接按照安装向导的提示安装即可,安装时可以自己选择安装路径,我的安装路径是F:/JDK。
3、配置环境变量:右击我的电脑—属性—高级系统设置—环境变量,如图 在“系统变量”中,设置3项属性,JAVA_HOME,PATH,CLASSPATH(大小写无所谓),若已存在则点击“编辑”,不存在则点击“新建”; (1)JAVA_HOME指明JDK安装路径,就是刚才安装时皇冠网址所选择的路径F:JDK,此路径下包括lib,bin,jre等文件夹(此变量最好设置,因为以后运行tomcat,eclipse等都需要依靠此变量),如图 
(2)Path使得系统可以在任何路径下识别java命令,设为:%JAVA_HOME%bin;%JAVA_HOME%jrebin,如图

(3)CLASSPATH为java加载类(class or lib)路径,只有类在classpath中,java命令才能识别,设为: .;%JAVA_HOME%libdt.jar;%JAVA_HOME%libtools.jar (要加.表示当前路径),如图

4、环境变量配置完之后测试一下JDK是否安装成功 单击“开始”—“运行”,键入"cmd",然后分别键入命令java -version,java,javac,若出现以下类似画面表示安装成功:



二、Tomcat的安装与配置
1、进入http://tomcat.apache.org/ 下载Tomcat7.0.11的32-bit Windows zip版本到F:Tomcat,下载完之后直接解压,解压到F:Tomcatapache-tomcat-0.7.11
2、右击我的电脑—属性—高级系统设置—环境变量,如图 
在系统变量中添加以下变量
(1)TOMCAT_HOME,该变量指向解压文件的路径,该目录下有lib、bin等文件夹。添加方法如下: 点击环境变量下的“新建”,在“变量名”中填写“TOMCAT_HOME”,在“变量值”中填写解压文件的路径,例如F:Tomcatapache-tomcat-0.7.11,然后点击“确定”,如图

(2)CATALINA_HOME,该变量的值与TOMCAT_HOME相同,设置方法同(1),如图

(3)在“系统变量”中找到Path变量,双击打开Path变量,在“变量值”的最后面添加“%TALINA_HOME%bin”,如图


(4)在“系统变量”中找到ClassPath变量,双击打开ClassPath变量,在“变量值”的最后面添加“%TALINA_HOME%lib\servlet-api.jar”,如图


3、通过命令行,访问到tomcat7的bin目录下,然后service.bat install,然后会出现安装成功的提示(The service 'Tomcat7' has been installed!) 在控制台输入service install Tomcat7,在系统中安装Tomcat7服务项,然后进入控制面板—系统和安全—管理工具—服务,找到Apache Tomcat Tomcat7服务项,右击该项,点“启动”,启动该服务,如图 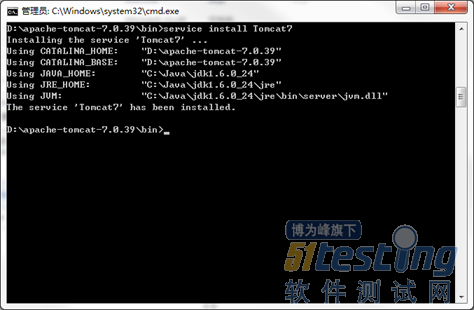

4、打开浏览器,地址栏输入http://localhost:8080 或 http://127.0.0.1:8080 如果出现tomcat示例主页,则表示服务器安装成功,如图

5、也可以在控制台运行startup.dat和tomcat7.exe(运行时要指明绝对路径,startup.dat和tomcat7.exe在bin目录下)来测试服务器是否安装成功,如图

6、在控制台运行bin目录中shutdown.bat可以关闭服务器 7、若无法访问tomcat主要或者无法启动startup.dat,可能是8080端口被占用了,可以用netstat -a 命令查看一下,如图

如果8080端口被占用了,可以修改tomcat的访问端口,方法如下:找到F:Tomcatapache-tomcat-7.0.11conf目录下的server.xml文件,打开该文件,找到以下内容 connectionTimeout="20000" redirectPort="8443" /> 将其中的 port="8080"改为 port="9090"即可 注:每次需要启动tomcat服务器都要运行startup.bat文件。如果觉得麻烦可以把服务里启动类型设置为自动。但这样开机速度会慢些。 
| 引用 删除 violet0214 / 2013-12-31 13:45:00
 原帖由zhengrong27于2013-05-29 13:40:54发表
原帖由zhengrong27于2013-05-29 13:40:54发表
引用 删除 zhengrong27 / 2013-05-29 13:40:54

引用 删除 zhengrong27 / 2013-05-29 13:40:32