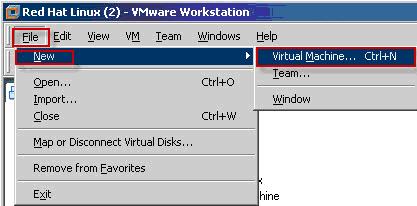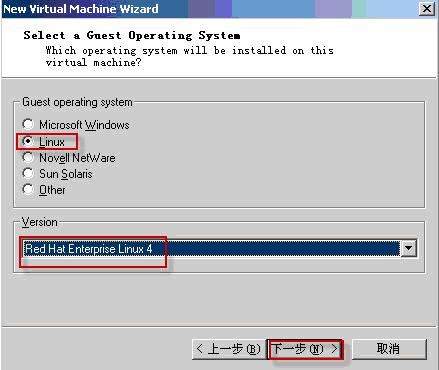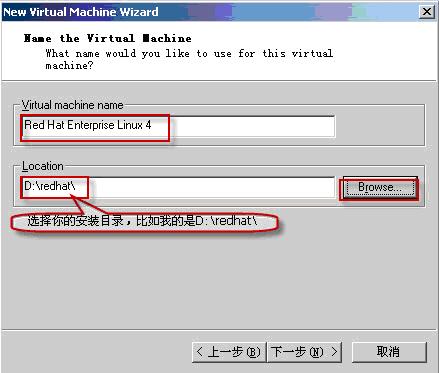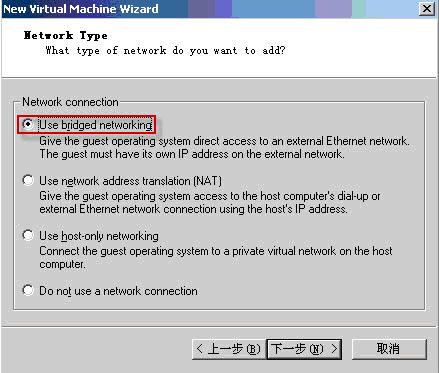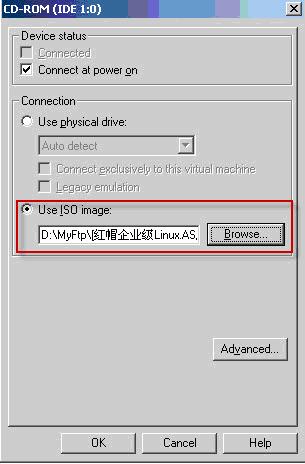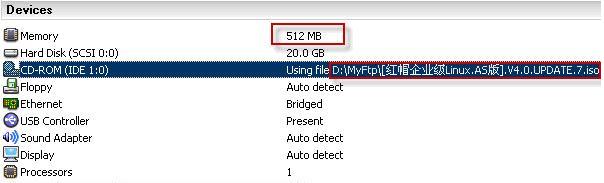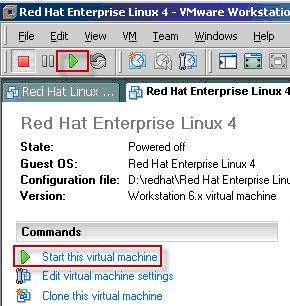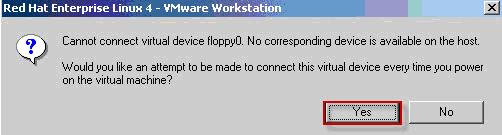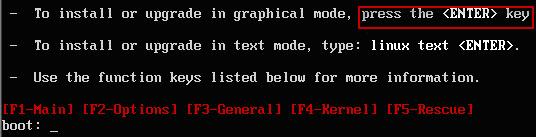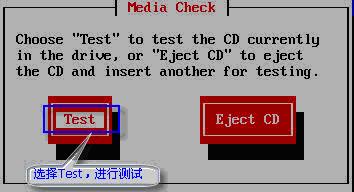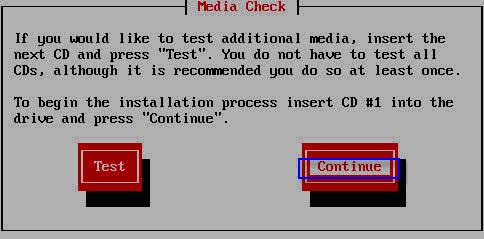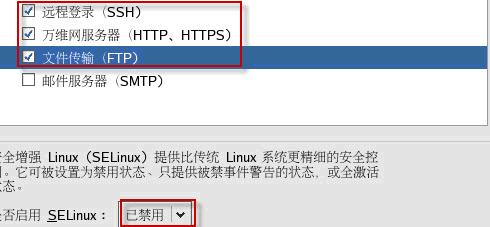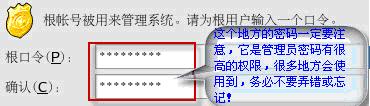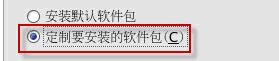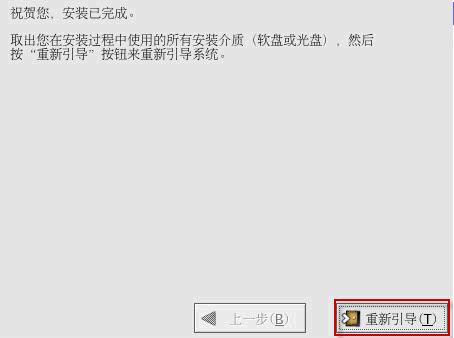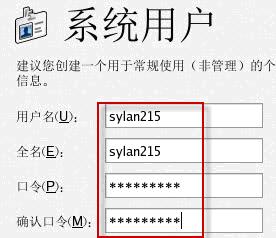下载本说明文档:
Linux企业版安装指南
本文档是指导在虚拟机下的RedHat企业版的安装,所以在安装之前请确保你机器上面已经安装好了虚拟机,并且准备好了RedHat企业版安装包。本说明文档使用的虚拟机是[VMware-workstation-6.0.2-59824],客户机系统是[[红帽企业级Linux.AS版].V4.0]下面是正式的安装说明:
第一步、创建虚拟机。
1、首先在你的虚拟机上面选择”新建à虚拟机”,进入欢迎界面,点击”下一步”继续操作:
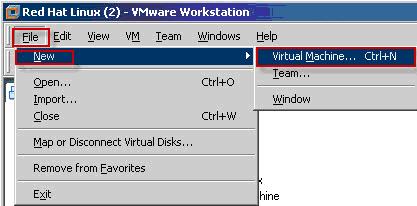
2、虚拟机配置选择”典型安装”:

3、客户机操作系统选择”Linux—RedHat Enterprise Linux4”,单击”下一步”继续:
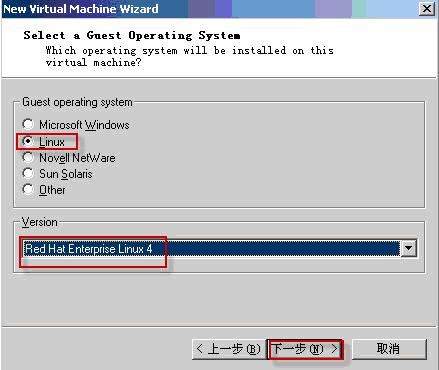
4、然后进入选择安转路径页面,默认的是C盘的安装路径,如果想更改可以单击后面的Browse,这里我是放在D:\redhat\目录下,如下图所示:
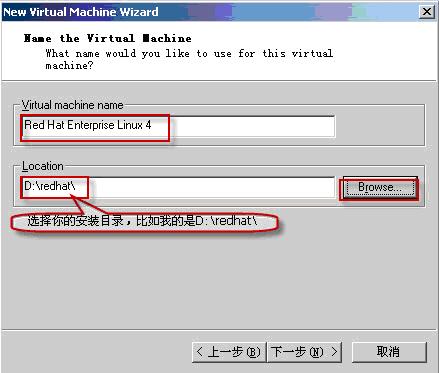
5、单击”下一步”,进入选择”网络类型”选择界面,默认选择即可,单击”下一步”继续:
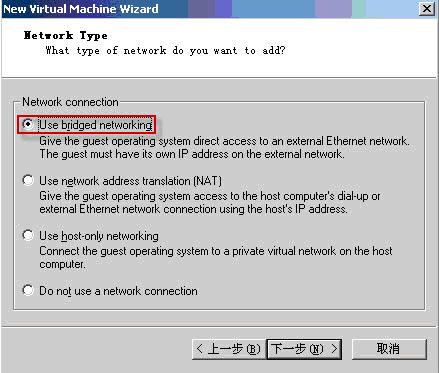
6、这一步是设置虚拟磁盘的允许最大磁盘大小,默认是8G,这里我改为20G是因为后面要安装一些开发需要的配置程序。紧接着下面一个复选框是确认是否立刻分配磁盘空间,第二个是”分配磁盘为2GB的文件”,默认即可。单击”完成”,你会在你的虚拟机上看见一个新建的虚拟机窗口,至此,虚拟机创建完成。

第二步、安装客户机系统。
1、在刚才新建的虚拟机窗口中的Devices栏中,双击”CD-ROM”项,弹出CD-ROM设置界面,在设备状态中选中”使用ISO镜像”单选框,单击后面选择按钮,选择要安装的RedHat镜像文件,单击”确定”,选择”完成”后,显示如下界面:(其中我还设置了内存空间为512M,因为后面我需要安装Oracle,默认是256M)
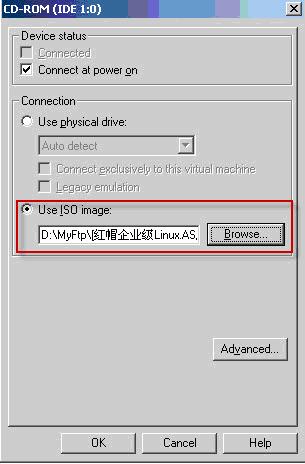
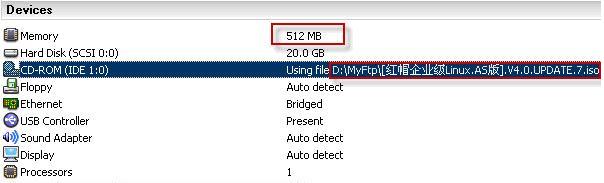
2、准备好虚拟光驱后,下面是正式的安装工作,单击下图所示的”开始”按钮(两个地方的均可),弹出提示框,选择”Yes”继续安装:
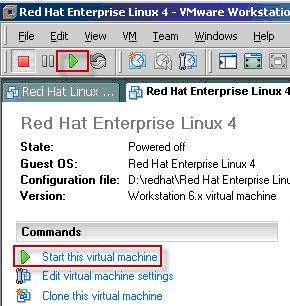
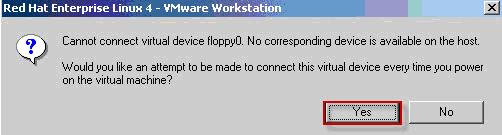
3、当看到如下界面时,确实鼠标是在虚拟机Linux界面中,然后单击”Enter”:
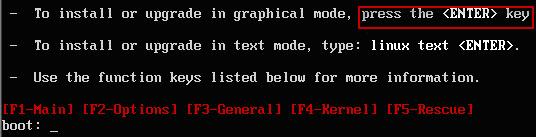
4、进入测试光盘界面,如果测试选择”Test”,否则,选择”Eject CD”,这里我选择了测试:
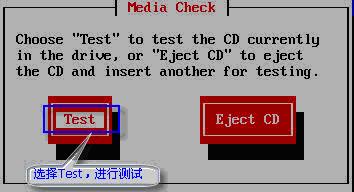
5、下面这个是测试完成界面,选择”Continue”继续:
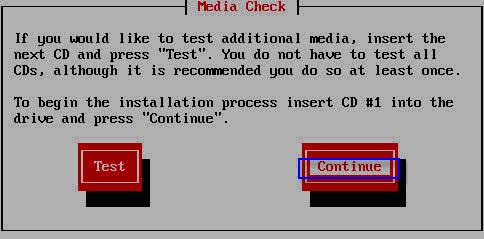
6、正式安装开始,等待系统提示:

7、这个地方也要注意下,选择系统语言,默认是”English”,改为”简体中文”,当然,如果你是E语爱好者的话,可以默认继续了:

8、中间没有说明的全部默认下一步即可,这个地方的话也是选择”是”,继续:

9、选择自动分区以后,这个地方的默认是第二个选项,建议改成第三个,继续:

10、这里我们要用到的服务是ssh和http所以头两个一定选上,FTP的可选,这里我也选中了,这些设置的话在安装完系统以后也是可以更改的,所以不用担心会因为这导致不能工作,然后增强Linux的安全性这里我们用不着,所以选择”禁用”,如下图所示:
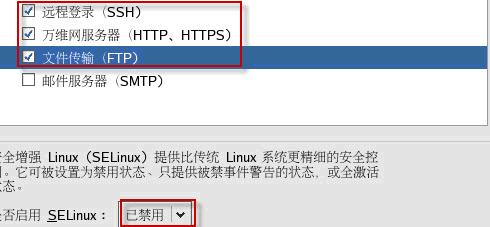
11、默认”下一步”以后,会进入如下确认管理员密码界面,在确保两次输入一致的情况下,一定要保证不会忘记会弄错,因为这个是默认的系统管理员账户Root的密码,不仅有很高的权限,后面我们还需要他来做很多事情,所以要重点注意(长度最好不要小于6位):
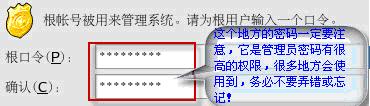
12、这里选择定制,因为我们需要一些默认中的没有软件包,如下面选择的”开发工具”包,这个务必要选中,因为本次安装的目的就是为了为后面搭建开发环境作准备的,当然,如果这个地方都是默认的话,进入系统以后也还是可以安装的,所以也不要太担心这个地方选错会导致系统的不能运行,单击”下一步”继续:
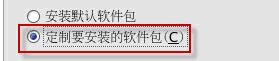

13、如果看到如下界面,说明你已经安装了Redhat Linux,单击”重新引导”重起系统:
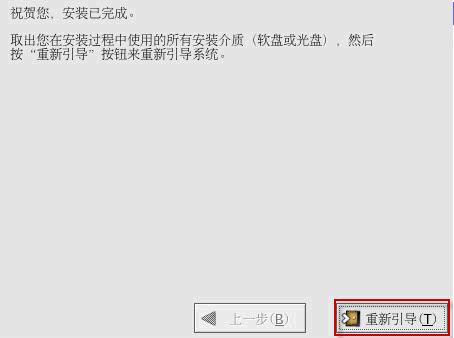
14、后面的引导页会出现如下界面,这个是为系统设定的一个常规用户,设定一个自定义用户名和密码即可,
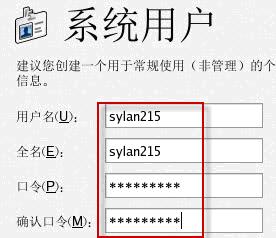
15、确定后续步骤以后,系统会自动重起,同时也表示系统安装成功,后面你可以用root或者自定义的用户名登录系统进行操作了。
欢迎大家加入Linux大家庭!!!!!
本文档下载:Linux企业版安装指南