
LoadRunner性能测试应用(连载二)(转自51)
上一篇 /
下一篇 2008-12-15 11:54:56
/ 个人分类:工具知识
2.开始录制
假设需要测试的是Web应用,选择“Web(HTTP/HTML)”协议,单击“OK”按钮确定后,进入主窗体,如图2-5所示。
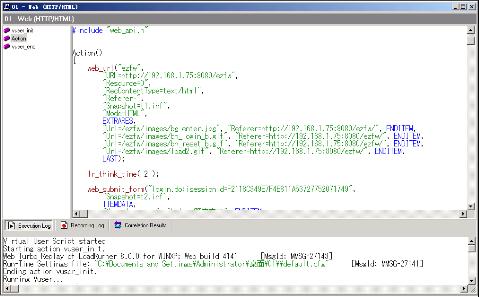
图2-5 录制结果的主窗体
单击工具栏中“Start
Record”按钮,根据录制的对话框,输入要测试程序的地址,开始进行录制。通过“Vuser”菜单来启动录制脚本的命令,如图2-6所示。
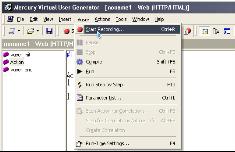
图2-6 选择录制按钮
也可以在工具栏中直接单击“Start Recording”按钮,但录制之前还要进行相应的设置,如图2-7所示。
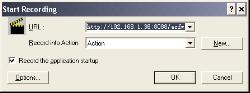
图2-7 录制配置界面
(1)环境设置
首先,勾选“Record the application
startup”,单击“OK”后,就会自动启动要测试的程序,还可以选择要把录制的脚本放到哪一个部分,默认情况下是“Action1”。
然后,单击左下角的“Options”按钮,进入录制环境设置界面,如图2-8所示。
● “Recording”标签页:默认情况下选择“HTML-based
scrīpt”,说明脚本中采用HTML页面的形式,这种方式的scrīpt脚本容易维护和理解,推荐用这种方式录制。“URL-based
scrīpt”说明脚本中的表示采用基于URL的方式,WAS和ACT中的录制方式就是这种,这种方式看上去比较乱。
其他标签页功能说明如下,如有需要可作相应的设置。
● “Browser”标签页:浏览器的选择。
● “Recording Proxy”标签页:浏览器上的代理设置。
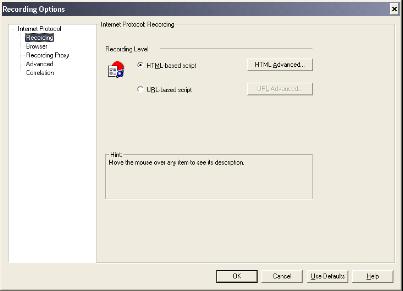
图2-8 环境设置界面
● “Advanced”标签页:可以设置录制时的思考时间(Think Time)、支持的字符集标准等。
●
“Correlation”标签页:手工设置关联,通过关联可在测试执行过程中保存动态值。使用这些设置可以配置VuGen在录制过程中执行的自动关联的程度。
(2)脚本内容
在录制过程中,可以单击“Pause”(暂停录制)按钮,在脚本中插入事务、注释和集合,防止在录制完成后再插入这些事务找不到具体位置。当业务流程完成后,单击“Stop”(停止录制)按钮,会自动生成脚本,退出录制过程,如图2-6所示。
单击“Save”(保存)按钮,起个与实际业务有关系的名字,保存到相应的位置。
使用VuGen录制之后生成的每个Vuser脚本都至少包含vuser_init、一个或多个Actions及vuser_end等三部分。
在通常情况下,将登录到服务器的活动记录在vuser_init部分中,将客户端活动录制到Actions部分中,并将注销过程录制到vuser_end部分中。因为运行多次迭代的Vuser脚本时,只有脚本的Actions部分重复,而vuser_init和vuser_end部分将不重复。
脚本图例如图2-9所示。
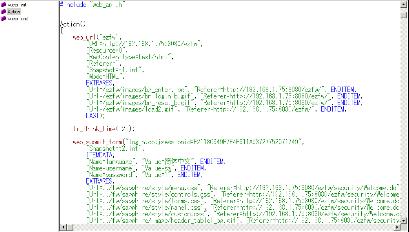
图2-9 脚本图例
在录制脚本期间,发出的消息可以通过日志来查看,选择“View”>“Output Window”,然后选择“Recording
Log”选项卡。可以在“Run time Setting”的“Log”选项卡中设置该日志的详细级别,如图2-10所示。
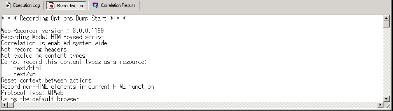
图2-10 录制日志
录制时,VuGen会创建一系列配置、数据和源代码文件。这些文件包含Vuser运行时和设置信息。VuGen会将这些文件连同脚本一起进行保存。
至此,一个完整的Vuser脚本录制完成。
多协议脚本的录制与单协议脚本的录制过程基本相同,只是比单协议脚本的录制多一个选项界面,如图2-11所示。
在此界面中单击协议,可以进行添加和删除协议的操作。在协议前的复选框中打对号,即为选中,否则删除。

图2-11 添加协议
收藏
举报
TAG:
工具知识