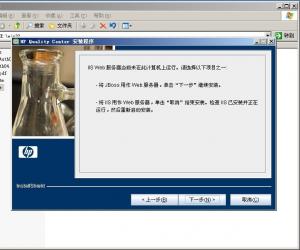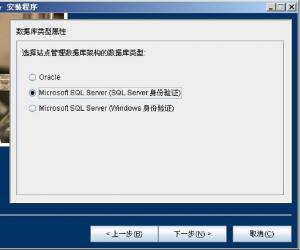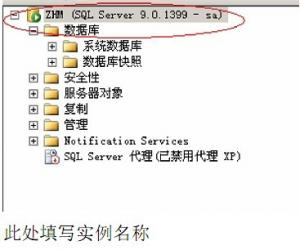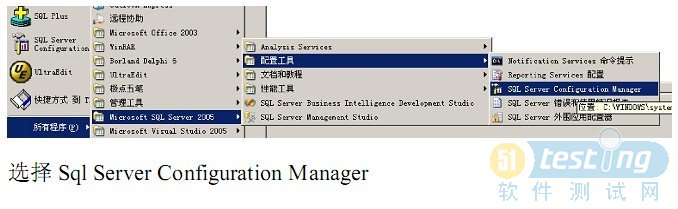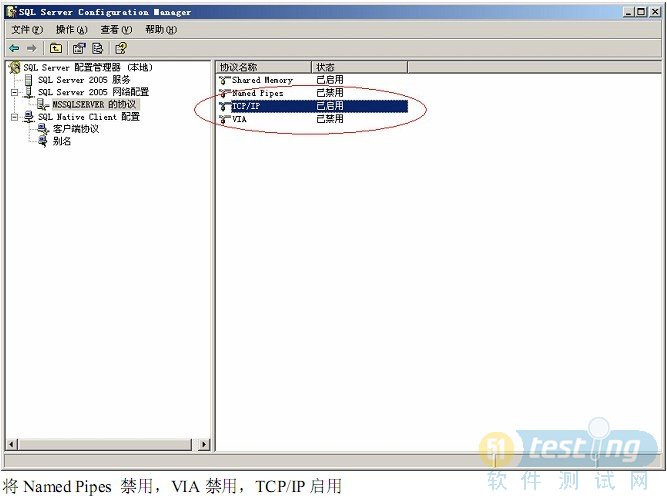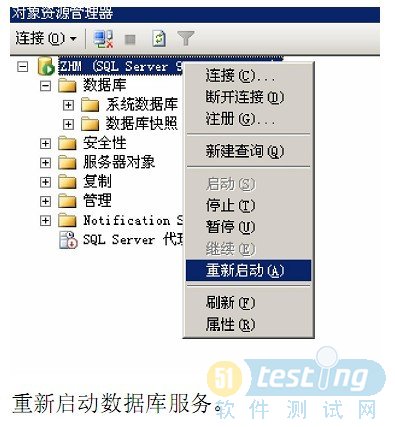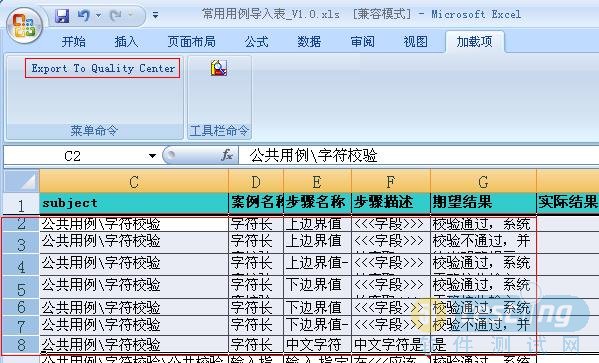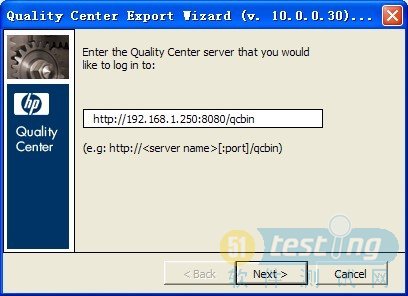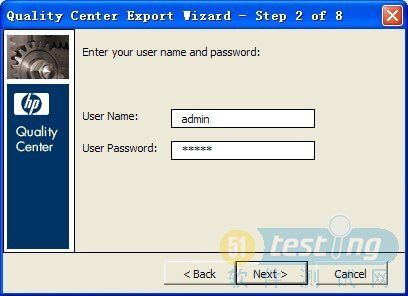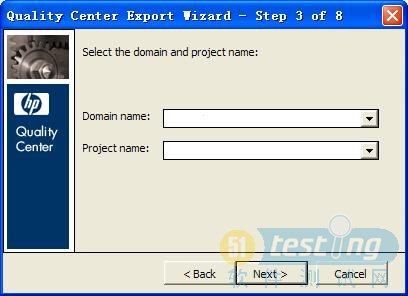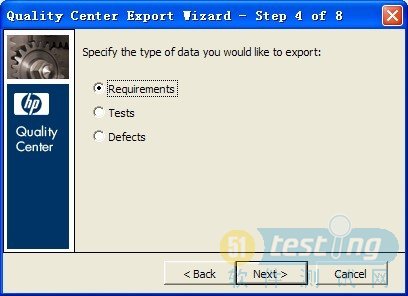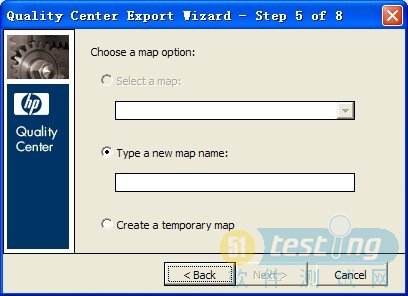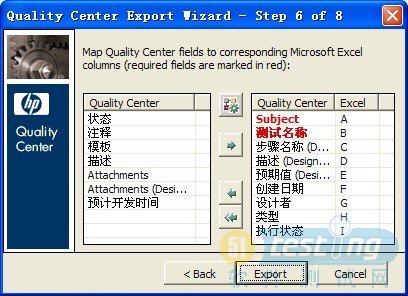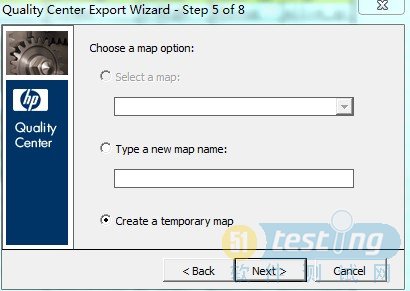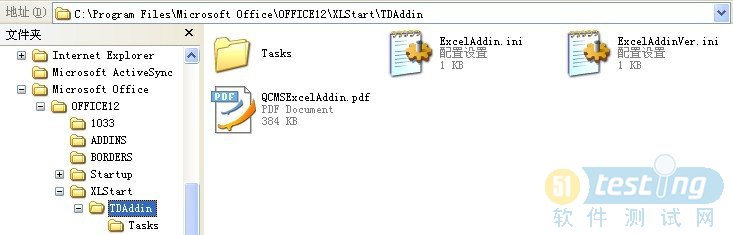-
QC10升级到ALM11
2013-12-16 16:15:12

 从QC10升级到ALM11升级前准备:1、数据库服务器还是老的,保险起见,先备份数据库。然后把QC siteadmin中把所有的项目都关闭,并备份Repository下的项目库,最后卸载QC10。2、安装QC11,跟原来QC10服务器配置一致。注意在qcsiteadmin_db,选择‘Upgrade the existing schema’,用户名和密码都与之前配置QC10的一样。3、安装完成后,拷贝备份的项目库到新的Repository路径下,然后进入QC11 siteadmin页面,先升级项目,在激活!OK,升级完成!遇到的问题:1、安装完成ALM11后,发现无法启动“HP Application Lifecycle Management”服务,查看系统应用程序日志,发现“Could not load the Java Virtual Machine’;问题出在这里!可能是之前卸载QC10不干净。解决办法:将C:\Program Files\HP\HP Application Lifecycle Management Platform\java\bin下面的msvcr71.dll拷贝到windows\system32或windows\sysWoW64下面,问题解决!2、安装完成后其中有个项目升级到ALM11过程中有“架构差异,请打开验证报告以查看必须手动修正的问题”!解决办法:先修复项目,一些无法修复的需要我们自己手动修改,我这里就4个表中的ID字段标示规范把“否”改成“是”就好了,再次修复项目,最后在升级项目即可!
从QC10升级到ALM11升级前准备:1、数据库服务器还是老的,保险起见,先备份数据库。然后把QC siteadmin中把所有的项目都关闭,并备份Repository下的项目库,最后卸载QC10。2、安装QC11,跟原来QC10服务器配置一致。注意在qcsiteadmin_db,选择‘Upgrade the existing schema’,用户名和密码都与之前配置QC10的一样。3、安装完成后,拷贝备份的项目库到新的Repository路径下,然后进入QC11 siteadmin页面,先升级项目,在激活!OK,升级完成!遇到的问题:1、安装完成ALM11后,发现无法启动“HP Application Lifecycle Management”服务,查看系统应用程序日志,发现“Could not load the Java Virtual Machine’;问题出在这里!可能是之前卸载QC10不干净。解决办法:将C:\Program Files\HP\HP Application Lifecycle Management Platform\java\bin下面的msvcr71.dll拷贝到windows\system32或windows\sysWoW64下面,问题解决!2、安装完成后其中有个项目升级到ALM11过程中有“架构差异,请打开验证报告以查看必须手动修正的问题”!解决办法:先修复项目,一些无法修复的需要我们自己手动修改,我这里就4个表中的ID字段标示规范把“否”改成“是”就好了,再次修复项目,最后在升级项目即可! -
QC10.0迁移后无法登录,项目无法使用的解决方案
2012-05-22 16:50:30

 公司最近搞服务器虚拟化,在虚拟机中新装了QC10.0,要把原先在用的QC迁移到虚拟机中。下面大致列下本次迁移过程:
公司最近搞服务器虚拟化,在虚拟机中新装了QC10.0,要把原先在用的QC迁移到虚拟机中。下面大致列下本次迁移过程:
1、停止QC Server
2.备份Domain repository,它囊括每个项目的大量数据(包括自动化测试数据、附件、设置和格式表单等)。要想知道某个项目所使用的数据库的名字,可以在Site Administrator的Projects标签下单击项目列表选择一个项目,右边 Project Directory会显示这个项目Domain库的路径。如果安装QC时,安装路径是默认的,那么Domain库存储在: Windows***作系统:C:\Program Files\Common Files\Mercury Interactive\Quality Center\repository\qc
3.备份数据库服务器,它囊括了其他项目数据(例如手动测试数据、缺陷、自定义数据、组测试和运行测试数据)。要想知道某个项目所使用的数据库的名字,可以在Site Administrator的Projects标签下单击项目列表选择一个项目,右边Database Name就会显示这个项目所使用的数据库名称。数据库备份可以用分离后复制方式。
4、把备份出来的项目库和数据库都还原到新服务器中,项目文件该拷贝的拷贝,数据库该附加的附加。(这个里要注意qcsiteadmin_db库,记得把这个新安装后的qcsiteadmin_db库分离出来备份,以免出现问题可以恢复!)
做完这些,我们打开QC会发现无法登录,如下图所示 在数据库中查看权限,我们可以看到报(“无法作为数据库主体执行”,因为主体“td”不存在)的错误以下错误是在qcsiteadmin_db库恢复后,项目库还没恢复出现的问题:解决方法:2 {9 e; Q" V7 `' k: \* e) T
在数据库中查看权限,我们可以看到报(“无法作为数据库主体执行”,因为主体“td”不存在)的错误以下错误是在qcsiteadmin_db库恢复后,项目库还没恢复出现的问题:解决方法:2 {9 e; Q" V7 `' k: \* e) T
首先暂停QC服务,然后选择QC数据库(项目库和qcsiteadmin_db库),然后在其库对应的SQL查询里运行exec sp_change_users_login 'update_one','TD','TD'执行完上面的语句后,打开有效权限,可以发现已经可以查看权限了就这样把全部的QC相关数据库全部执行一遍后,在启动QC服务,在浏览器中打开QC地址,qcsiteadmin及项目都能正常使用了。 -
一步步教你安装Quality Center 10
2010-07-22 13:03:49


系统配置:
服务器:Windows Server 2003 SP2
数据库:Microsoft SQL Server 2005 SP2准备工作:
安装QC前保证数据库已经安装成功!然后下载QC10.0客户端和License。 Quality Center 10.0下载地址: http://h30302.www3.hp.com/prdownloads/T7333-15006_1.zip?ordernumber=380460920&itemid=1&downloadid=33646252&merchantId=HP_DOWNLOAD_CENTER&dlm=ON (Quality Center 10.0的下载地址,复制到迅雷里就可下载)
Quality Center 10.0 License:
 QC10.0_license.rar(473 B )
QC10.0_license.rar(473 B )开始安装:
解压Quality Center 10.0安装文件,点击setup.exe开始安装Quality Center。
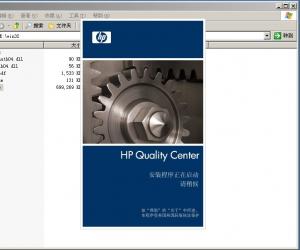
弹出集群配置对话框,如果是第一次安装的话,就选择第一个节点/独立。
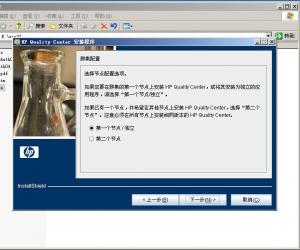
点击下一步。 要求选择应用服务器类型,在默认的情况下,是JBoss应用服务器的(Jboss服务器在QC中都是已经集成了的,不需要单独安装和配置的),也可以选择其他应该服务器,比如IIS,WebLogic服务器等;建议选择Jboss作为应用服务器,本例安装就是选择Jboss应用服务器。Jboss服务器默认占有的端口是8080,如果需要更改访问端口,点击【显示Jboss高级选项】修改端口即可,当然也可以在安装好后,修改相应的配置文件来修改访问端口。

JBoss服务中输入用户名和域名,用户名就是windows系统管理员administrator,也可以不用填,没有任何影响;

选择邮件服务器,如果系统有邮件服务器,可以选择邮件服务器,本次安装不选择邮件服务器,这并不会影响使用。
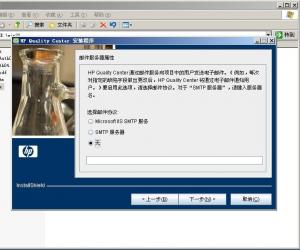
开始定义Quality Center 站点管理员的用户名和密码,输入用户名和密码即可;站点管理员就是一个拥有超级权限的用户。

安装完成后,由于使用的是Jboss服务器,需要首先启动Jboss服务器才能正常使用QC。


至此安装完毕,安装过程中如果出现问题,请参考另一篇文章:QC10.0安装问题总结
-
QC10.0安装问题总结
2010-04-10 09:32:52


解压QC安装包,运行setup.exe,安装步骤见《一步步教你安装Quality Center 10》。
倒数几个步骤的时候,系统托盘就会出现一个带红杠的小图标。最后启动jbos服务,完成安装。QC服务启动。就可以使用了。
之后运行你就会发现很多问题
第一,
先解决插件问题,把三个qc插件安装完
第二解决test_type.cab问题,你可以使用QC Explorer,但是不能要求每个开发和测试人员去add这个插件
插件下载http://www.genilogix.com/downloads/qualitycenter/qc-patches/10.0/
这个链接很不错,下载对应操作系统补丁,我使用QC10_Patch13_Windows.zip
第三解决IE访问问题1. 在服务端QC的安装目录下jboss\server\default\deploy目录下找到20qcbin.war这个war包。
2. 用winrar打开这个目录,可以看到start_a.js这个文件。
3. 把start_a.js这个文件copy出来修改添加|| (ua.lastIndexOf(’MSIE 7.0′) != -1)|| (ua.lastIndexOf(’MSIE 8.0′) != -1)后替换 war包中的start_a.js 文件。这里也可以直接在原文件修改。
修改配置成功后,下次重启QC服务也不会有问题。原因是重启服务器的过程中会把20qcbin.war中的内容解压出来到临时目录下的。
这里注意:改完上面的配置需要重启QC服务
还有几个问题如下
1、重新启动后QC服务没有随windows一起启动。需要手动运行C:\Program Files\HP\Quality Center\jboss\bin下面的 run.bat.。运行了 InstallJbossService.bat 之后QC服务器可以随windows启动,不知道这两者有什么关系。。。貌似是把jboss启动作为了windows的服务。
2、重启后系统托盘没有图标。解决方法:运行C:\Program Files\HP\Quality Center\bin目录下面的RunQCTrayIcon.bat 系统托盘图标就会出来了(可以把这个文件放在系统启动项里面)。不能直接运行jboss\bin下面的 QCTrayIcon.exe 会报错的!
3、确保你的 管理工具---->服务中有一个名为HP Quality Center的服务它的可执行文件为C:\Program Files\HP\Quality Center\JBoss\bin\QCJavaService.exe。设置成自动启动。
4、确保你的磁盘有足够的空间。。。我第一次安装的时候虚拟机默认的8g空间,在安装完毕启动jboss服务的时候会解压缩很多包。导致磁盘空间不足。。启动失败。客户端配置:打开IE8,然后选择 工具-Internet选项-高级-安全,找到“启用内存保护帮助减少联机攻击”,把前面的勾去掉,点应用。 就可以用IE8了。
-
QC11服务器IP地址变更修改数据库配置文件
2014-08-04 13:06:30
公司IP地址大变更,导致原来的QC11无法访问,修改配置文件和数据库,就可以使用新IP访问了QC了!1、修改配置文件,修改WEB-INF下的siteadmin.xml文件,这里需要特别注意,不是在安装程序C:\Program Files\HP\HP Application Lifecycle Management Platform下面,而是在C:\ProgramData\HP\ALM\jboss\server\default\deploy\20qcbin.war\下面找到WEB-INF下的siteadmin.xml文件,把其中数据库连接字符串:jdbc:mercury:sqlserver://192.168.33.55:1433里的IP地址改为新的IP就可以。2、数据库的修改
打开QC数据库服务器上的 qcsiteadmin_db数据库,修改三张表:
(1)dbo.APPSERVERS
修改TD_SERVERNAME,如果是原来的IP则改为新的IP
(2)dbo.DBSERVERS
修改DBSERVER_NAME和DB_CONNSTR_FORMAT,如果有原来的IP则改为新的IP
(3)dbo.PROJECTS
修改DB_CONNSTR_FORMAT和DBSERVER_NAME,如果有原来的IP则改为新的IP
3、从系统服务中重启一下QC服务,就可以用新IP访问了。
-
Using QC with Win 7
2010-06-28 21:02:39
Windows 7.0 includes many new security features to prevent users from accidentally damaging the windows installation. This in turn will prevent QC from being able to install properly. It is important to understand that in Windows 7, a standard user with administrator privileges is not equal to the built in administrator user.
Follow the instructions below to get QCclient to work with win7.
1. Ensure that User control accounts setting is disabled.
- a. in the Windows globe>search for program and files> type UAC
- b. click on the link to bring up the UAC.
- c. Move the slider down to never notify.
- d. Restart the computer.
2. Disable Data Execution prevention (DEP)
- a. In the Windows globe>search for program and files > type CMD
- b. Right click on the link and run as administrator.
- c. In the command prompt type,
Code:
bcdedit /set {current} nx AlwaysOff
- d. Restart the computer.
3. Connect to the QCserver add-ins page
- a. Download and install the QClientSideSetup
4. Launch IE and connect to Quality Center and should be able to work within QC.
5. Change the user control accounts setting back to the original setting and restart. - a. in the Windows globe>search for program and files> type UAC
-
关于"RPC server is unavailable"的解决方案
2010-06-23 16:49:59
Problem Description: Error: "RPC server is unavailable" when doing remote execution of automated scripts after installing Windows XP SP2
The user receives the following error message when executing a automated script. remotely after installing Windows XP SP2:
"The RPC server is unavailable."
Executing the script. locally works correctly.
Diagnosis: Security changes in Windows XP SP2 have blocked the remote agent of the testing tool from being launched. This caused the failure of the automated script. execution.
Note: Windows XP SP2 is supported with TestDirector 8.0 SP2 and TestDirector for Quality Center 8.2 only.
--------------------------------------------------------------------------------
Solution: Change the DCOM permissions on the Windows XP SP2 client to allow for remote execution
Notes:
The security changes suggested below should be applied by your System Administrator. Please contact Microsoft Support if you have questions regarding changes in DCOM securities caused by installing Windows XP SP2.
If you disable the firewall installed with Windows XP SP2, you do not need to apply the steps in Part II below.
The following is the manual process for openning the firewall ports and modifying the DCOM properties for WR, QTP, BPT, System Test, and VAPI-XP.
Part I:
Add both machines into the same domain. For the domain users logged into both machines, add these domain users to the Local Administrators group on the QTP/WR machine. This is required for Windows to authenticate the remote user executing the tests against the DCOM objects.
Part II:
On the Testing Tool client machine configure Windows Firewall to allow Port 135 for DCOM:
1. Select Start -> Control Panel -> Windows Firewall.
2. Navigate to the Exceptions tab.
3. Configure the Remote Agent to be allowed under "Programs and Services." Configuration should be done for each testing tools as given below:
WinRunner Remote Agent (path::\Program Files\Common Files\Mercury Interactive\WR_Remoter\wrrmtsrv.exe)
QuickTest Professional Remote Agent (path::\Program Files\Mercury Interactive\QuickTest Professional\bin\AQTRmtAgent.exe)
Execution Agent for Business Process Testing (path::\Program Files\Common Files\Mercury Interactive\TD2000_80\bp_exec_agent.exe)
4. Click onand add the DCOM TCP port 135 to the Exceptions list.
Note: The WR remote agent is a DCOM object and requires port 135 to work. The list of "Port Assignments for Commonly-Used Services" is provided in the URL below:
http://www.microsoft.com/resources/documentation/Windows/2000/server/reskit/en-us/Default.asp?url=/resources/documentation/windows/2000/server/reskit/en-us/cnet/cnfc_por_SIMW.asp
Part III:
Modify DCOM Security Properties:
1. Select Start -> Run and enter dcomcnfg.
2. Navigate to Console Root -> Component Services -> Computers -> My Computer.
Note: If Windows Security Alert dialog window appears, click onor .
3. Right-click on My Computers and select "Properties."
4. Navigate to the Default Properties tab.
5. Make sure the Default Impersonation Level is "Identify."
6. Click.
7. Navigate to the Defualt COM Security tab.
8. Under Access Permissions, click on. The Access Permission dialog window appears.
9. Click on. The Select Users or Groups dialog windows appear.
10. Click on.
11. Click on.
12. Add the following groups and users from the local machine (below is an example screenshot):
Administrator
Administrators
Authenticated User
Anonymous Logon
Everyone
Interactive
Network
System
13. Click.
14. Add the following groups and users from the domain:
15. Click.
16. Give "Local Access" and "Remote Access" permissions to the groups and users.
17. Click.
18. Under Access Permissions, repeat steps 9-17 for.
19. Under Launch and Activation Permissions, click on. The Launch Permission dialog window appears.
20. Repeat steps 9-15.
21. Enable "Local Launch," "Remote Launch," "Local Activation," and "Remote Activation" permissions to the groups and users.
22. Click.
23. Repeat steps 20-22 for.
Part IV: (for QTP only)
1. While still in the Component Services window, navigate to Console Root -> Component Services -> Computers -> My Computer -> DCOM Config.
2. Look for the following.
AQTRmtAgent
QuickTest Professional Automation
TlpRmtServer
3. For each of these DCOM applications, right click and select.
4. Under the Identity tab, select. This will allow the DCOM application to authenticate the process against the logged in Windows user and run the process in that security context.
5. Next, go to the Security tab.
6. For both theand , select -
QC邮件转发工具安装配置手册
2010-04-19 13:40:41
QC邮件转发工具安装配置手册
By Tesherlock(2010.4.19)
由于公司没有独立的邮件服务器,导致QC无法通过内部邮件服务器来收发邮件,于是想到用Mail Direct来配置成我们的QC邮件服务器。当然你也可以用别的邮件转发工具。
一、Mail Direct Pro介绍
Mail Direct 可以将您的邮件直接发送到收件人的信箱中,而无需SMTP服务器。Mail Direct为您提供快速、安全、便捷的电子邮件发送服务。提供Mail Direct可以与几乎所有的邮件客户端软件配合使用,如Outlook Express, The Bat, Eudora, Foxmail等等。它内置一个SMTP服务器,可以被邮件客户端软件用于发送邮件。当Mail Direct接收到从邮件客户端软件发送来的邮件后,就直接发送到收件人的信箱中,而无须经过您的ISP的邮件服务器。您所需要做的,就是改变邮件客户端软件的邮件发送服务器的地址,从您的ISP提供的邮件服务器修改为“localhost”,即本机。然后Mail Direct将会成为您个人的SMTP服务器。提供同时,Mail Direct使用了多线程技术,可以高速地发送邮件,并且在发送邮件之前可以检查收件人邮件地址是否有效,使得邮件发送安全、高效、可靠。
二、安装配置步骤
下载并在QC服务器上安装Mail Direct Pro,如果系统IIS有自带的simple mail transport protocol服务,则一定要停用,否则就会冲突。我这里的QC服务器和邮件服务器都装在192.168.1.250这台Windows 2003服务器上。
1、Mail Direct Pro配置
不对“配置向导”进行设置,直接关闭,点击桌面右下角的图标打开,在主界面中打开“工具”-“选项”,按如下图设置:
(以163邮箱的邮件服务为例,也可以采用其他的邮箱设置!)
这里DNS设置就是QC服务器(邮件服务器)的IP地址,即192.168.1.250。
这里需要注意的是,要把仅接受本机用户前面的勾去掉。且主机名那里要填上:localhost
三、后台管理配置说明
进入到QC的“Site Administration”中,“Site Users”页中,将当前管理员用户的邮件地址改为163的有效邮件地址(若使用其他邮件服务器的话,此对应邮件地址必须一致!);“Site Configuration”中设置如下,然后点击“Settings”-“Set Mail Protocol”测试邮件是否能正确的发送。
四、自定义配置说明
1. 接下来是在自定义(Customize)中的配置, 选择一个需要自动发送邮件的项目,输入管理员密码,进入自定义配置页;
2. 选择User Properties,填入admin的全名和email,或者只添email,这里的可以填写成用户名部分为admin,服务器部分必须与之前添加用户时所给用户填写的email的服务器部分一致;
3. 选择Project Users,将属于该项目的用户添加进来,一并检查每个用户的邮箱是否正确;
4. 选择Automail,选择邮件自动发送的触发字段,意思就是当某个字段发生变化,就自动发送邮件.比如当缺陷的状态改变时,邮件就开始自动发送.那就把状态这个字段从左边的字段中选到右边来;
5. 选择Automail-Condition,设置接收邮件的过滤条件,它和上一步有联系,每个条件之间是与的关系,比如前面设置了状态改变时,就自动发送邮件,但是lilei这个人只想接收状态为fix的缺陷,就可以在缺陷字段那儿只填写fix,这样一来其他状态的缺陷就不会发送到lilei的邮箱中;
6. 选择Alert Rules,把所有框框都打上勾.到此自定义中的配置就完成了,这儿的重点是Automail部分的配置.
 QC邮件转发工具Mail Direct Pro安装配置手册.rar(196 KB)
QC邮件转发工具Mail Direct Pro安装配置手册.rar(196 KB) -
QC字体设置
2010-04-19 12:55:31
1.打开运行,输入命令regedit,打开注册表.
2.找到键值:[HKEY_CURRENT_USERSoftwareMercury InteractiveTestDirectorGeneral]
3.新增TDFontSize,REG_DWORD类型,value=12(代表12号字体)
4.重新打开浏览器.注意:开始>控制面板>区域和语言选项,字体改成是英语(美国)
在QC操作过程中,正常点击按钮如果出现服务器未响应的情况,请把字体在改回成中文(中国)---当然这样的话,字体又变小了。不知道这是不是QC的一个BUG!

-
测试需求和测试用例通过Excel导入QC10.0使用说明
2010-04-18 17:22:05
1、 安装QC10.0 Excel插件“QCMSExcelAddin.exe”点我下载
2、 EXCEL配置
a) EXCEL2007:
1、点击图标标题 ,选择“EXCEL选项”按钮;
2、如图选择“信任中心”—“信任中心设置”,在信任中心中选择“宏设置”,勾选“启用所有宏”。

b) EXCEL其他版本:
1、打开EXCEL;
2、选择:工具〉宏〉安全性;3、在安全级页选择“中”;4、在可靠来源页,选中“信任所有安装的加载项和模板”。操作步骤
1、 用excel打开“常用用例.xls”文档。
2、 在EXCEL中选择需要输入的行。
3、 Excel 2003以下选择菜单“工具〉Export to Quality Center”,Excel 2007选择“加载项〉Export to Quality Cente”。
4、 弹出界面,输入QC服务器路径后点击“NEXT”。
5、 在弹出界面的制定位置输入用户名和密码后点击“NEXT”。
6、 在弹出界面的指定位置选择要登录的域和项目名称后点击“NEXT”。
7、 在弹出的界面选择要输入的内容是需求、案例还是BUG后选择“NEXT”。
8、 第一次导入时,select a map 列表中没有可供选择的项,可在type a new map name输入框中输入名称,以后再导入时就可在”select a map”之前定义的map,会保留所选项所定义的字段名与excel列的对应关系,然后选择”NEXT”。
9、 弹出如图界面,反映了QC项目和EXCEL列的对应关系,实际导入的时候可以根据情况进行增删修改后点击”NEXT”进行导入操作。
注意:红色标记的字段在导入的时候必须有相应合法的值填入。
-
Excel导入QC没反应的解决方法
2010-04-14 15:56:18
-
QC卸载方法
2010-04-09 13:32:36
1、打开“控制面板”进入“添加/删除程序”,把mercury quanlity center项删除;
2、手动删除你安装QC的目录;
3、删除所有与QC相关的文件及注册表;在“开始”菜单的“运行”中输入regedit进入到注册表编辑器,用Ctrl+F查找mercury quality center,查找下一个,直到把所有的quanlity center删完。
4、如果C:\Program Files\Common Files目录下有Mercury Interactivet文件未被删除,也手动把它删除!
要想重新安装QC,就不能在电脑上留下任何QC的痕迹,不然是无法重新成功安装的。
标题搜索
我的存档
数据统计
- 访问量: 162845
- 日志数: 49
- 图片数: 6
- 文件数: 3
- 建立时间: 2008-02-15
- 更新时间: 2014-09-02