依据您所使用的透视图,相应的视图可能会有所变化。例如,默认的测试透视图提供一个四个面板的控制台及其相应的视图,包括:位于左下方面板的 General > Outline, General > Properties, Test > Performance Test Runs 和位于底部面板的 General > Tasks, Test > Recorder Control, Test > Protocol Data。然而,您不仅局限于这些默认的视图。在任何时间,您都能够将与特定任务相关的视图包括进来,例如 Database Explorer 或者 Error Log 视图。向您的工作空间中添加一个特定的视图是非常直截了当的。例如,使用 Database Explorer 探索数据库的连通性,只需遵照如下步骤:
- 选择 Windows > Show View > Other。更加通用的
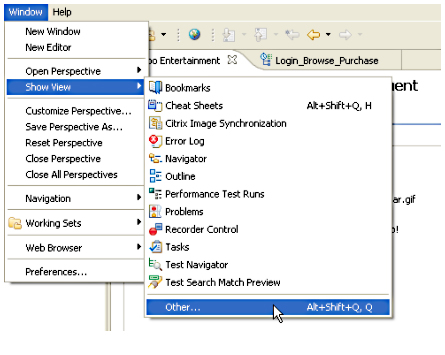 视图,例如 Error Log、Outline 和 Tasks 被列在下拉列表中,如图2中所示。默认的测试透视图设定了一组预先配置好的视图。您能够通过定制操作添加或者删减这些视图。
视图,例如 Error Log、Outline 和 Tasks 被列在下拉列表中,如图2中所示。默认的测试透视图设定了一组预先配置好的视图。您能够通过定制操作添加或者删减这些视图。
图 2.显示视图
- 使用 Type-Forward Filtering 特性(如图3中所示)搜索您想要的视图,您无须完整匹配整个字符串。在这种情况下,后缀为 data 的 Database Explorer 视图。
图 3. 类型前导过滤器
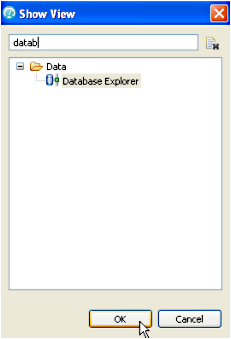
透视图具有针对不同任务所提供的相应的视图,范围包括 General、Analysis、Connectivity、CBS、Debug、Profiling、Logging 和 SQL Development。我们需要做的是在正确的时刻选择正确的透视图。您能够拖动视图到面板中的任意位置,重新排列它们,或者当您需要返回原始布局时将它们归还到默认的透视图中。然而,透视图的重新安排是配置到当前打开的透视图的。例如,当其被选中时,数据库探索视图将如图4中所示:
图 4. 数据库探索视图
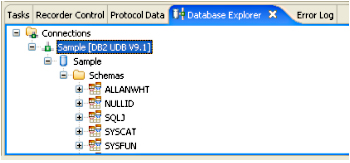
其他值得注意的方面包括:
- 您能够使用下拉菜单搜索视图。从菜单中选择 Windows > Navigate > Next View。
- 您能够通过按下“up”和“down”箭头在工作空间中当前处于打开状态的任意视图中进行定位。同样的操作也适用于定位透视图。
- 同样,您也能够使用快捷键来定位视图,例如 CTRL-F7 (向后定位)或者 CTRL-SHIFT-F7 (向前定位)。您能够从 Menu > Windows > Preferences > Keys 中定制快捷键。General > Keys 下面的设置将被应用到所有的透视图中。
图 5. 导航透视图
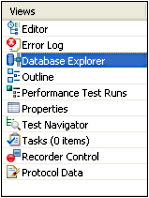
- 透视图能够根据您的需要被定制和保存,如图6中所示。三种定制方式分别为:可用的命令组、菜单中的详细内容、工具条中的详细内容。
图 6. 定制透视图
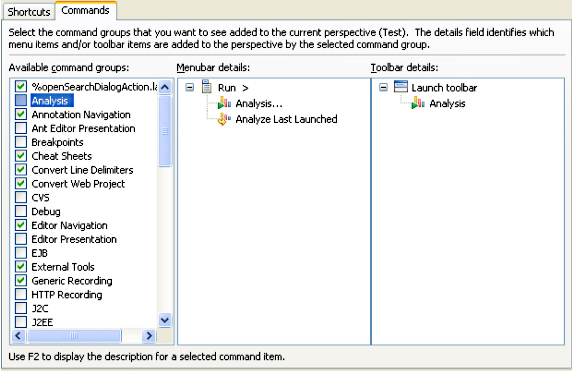
- 还将提供一个Web 服务浏览器。















