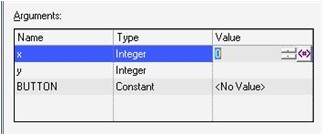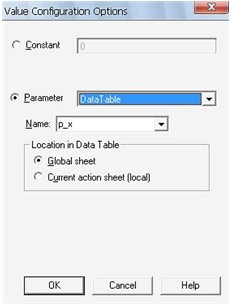Step 3,进行后续设置。这一步就很简单了,我们就拿“百度一下”这个Button控件为例,可以从图1-135中看到Button控件的Click方法有3个参数,其中参数x和参数y是可以设一个值的(如果需要的话),参数BUTTON由于不能设置具体的值,所以QTP显示了<No Value>。那么接下来就试着设置一下参数x和参数y吧,在设置之前大家请注意步骤生成预览区域的代码,目前是:“Browser("百度一下,你就知道").Page("百度一下,你就知道"). WebButton("百度一下").Click”,等设置了参数以后再来看看步骤生成代码区域。
Step 4,设置x?=?97、y?=?120。分别点击x与y的Value对应列,点击后的效果如图1-136所示。
图1-136
从图1-136中可以看到,x的值已经可以设置了,不过要注意的是,准备输入的值需要与Type类型相关,Integer类型的输入值当然不可以是字符串类型,反之亦然。在继续输入Value之前作者还要介绍一个小功能点,它就是<#>按钮(图1-136中0的右边),这个按钮的作用是参数化,可以在这里将Value参数化,然后在QTP的Data Table里设置各种需要的测试数据。来看一下它的界面,首先点击一下<#>按钮,点击后的效果如图1-137所示。
图1-137
如图1-137所示,选择Parameter后就可以将参数进行参数化设置了,并且可以选择参数化数据的位置(Global sheet或Current action sheet)。另外,Parameter这个下拉框的其他一些选项在这里就不多做介绍了。读者目前只需要知道步骤生成器里也可以将数据参数化即可,关于QTP的Data Table会在后面的一个章节独立介绍。
回到正题,待x和y都设置好以后,再来看一下步骤生成预览区域的代码,看看是否起了变化,如图1-138所示。
图1-138
如图1-138所示,在Click方法后面多出了两个参数,就是我们设置的x和y,当然,对于一个Button控件来说,这些参数其实可有可无,除非是一些很特殊的情况,一般情况下都是不用去设置的,作者在这里只是做个演示。
第一种手写代码的方式就写到这里,这个方式在QTP 8.x的时候还是经常被使用到的,接下来继续看一下其他代码生成方式。
本文选自《51Testing软件测试作品系列》之九——《精通QTP——自动化测试技术领航》。
本站经人民邮电出版社和作者的授权,近期将进行部分章节的独家连载,敬请期待!
版权声明:51Testing软件测试网获人民邮电出版社和作者授权独家连载本书部分章节。
任何个人或单位未获得明确的书面许可,不得对本文内容复制、转载或进行镜像,否则将追究法律责任。
相关阅读: