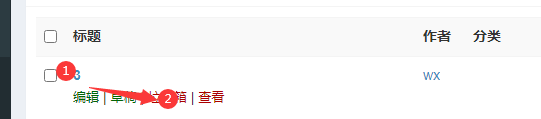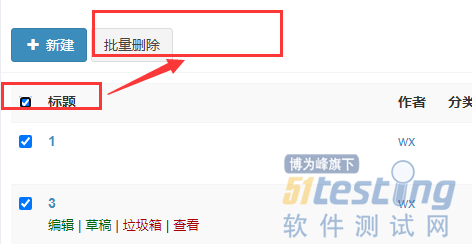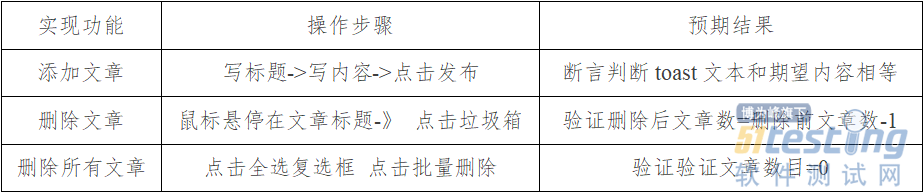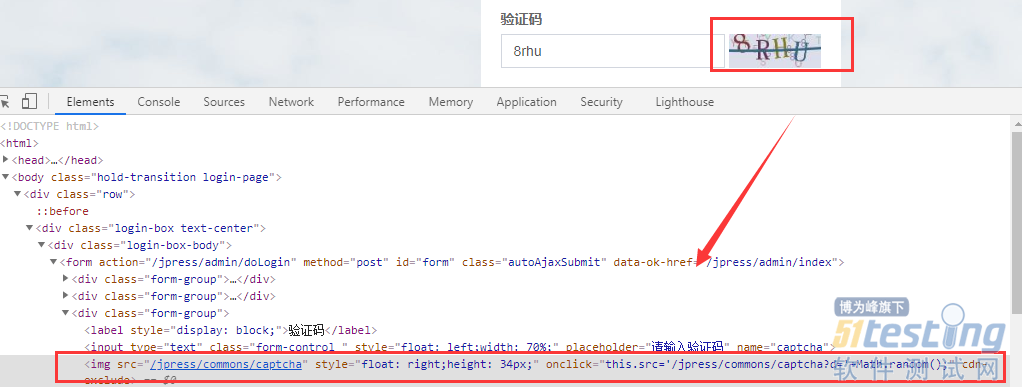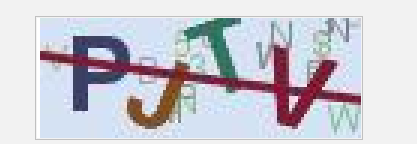本文主要内容包括以下几个功能的实现:
·文章发布
·删除单条文章用例
·删除所有文章用例
·添加ID标签实现元素定位
·登录功能验证码识别
添加文章
添加文章页面:
实现思路:
用例设计:包括添加成功和添加失败两条case。
1.元素定位
2.写标题->内容->点击发布
3.验证:toast弹窗文本内容正确
脚本实现:
from selenium.webdriver import ActionChains from selenium.webdriver.common.by import By from selenium.webdriver.support.wait import WebDriverWait from selenium.webdriver.support import expected_conditions as EC from time import sleep from basic.admin_login import Test_admin_login class TestArticle(object): def __init__(self, login): self.login = login # 测试添加文章 def test_add_ok(self): title = '我的文章' content = '我的文章内容' expected = '文章保存成功。' #定位左侧文章列表 #文章 self.login.driver.find_element_by_xpath('//*[@id="sidebar-menu"]/li[4]/a/span[1]').click() sleep(1) #文章管理 self.login.driver.find_element_by_xpath('//*[@id="sidebar-menu"]/li[4]/ul/li[1]/a').click() sleep(1) #新建 self.login.driver.find_element_by_xpath('/html/body/div/div/section[3]/div/div/div/div[1]/div/div/a').click() sleep(1) #定位文章区域 #标题 self.login.driver.find_element_by_id('article-title').send_keys(title) sleep(1) #进入iframe frame1=self.login.driver.find_element_by_xpath('//*[@id="cke_1_contents"]/iframe') self.login.driver.switch_to.frame(frame1) sleep(1) #文章内容 self.login.driver.find_element_by_xpath('/html/body').send_keys(content) #退出frame self.login.driver.switch_to.default_content() #发布按钮 self.login.driver.find_element_by_class_name('btn-primary').click() #toast定位 loc=(By.CLASS_NAME,"toast-message") #等待toast出现 WebDriverWait(self.login.driver,5).until(EC.visibility_of_element_located(loc)) #toast文本 message=self.login.driver.find_element(*loc).text #断言判断toast文本和期望值相等 assert message==expected |
注意点:
1.frame弹窗的切入切出
2.文章内容定位页面检查时到/html,需要自己手动添加到body下'/html/body'
3.发送失败toast弹窗消失很快,可以多次点击几下定位
删除单条文章用例
删除文章页面:
实现思路:
用例设计:删除成功。
1.鼠标悬停在文章标题
2.点击垃圾箱
3.验证:验证删除后文章数=删除前文章数-1
脚本实现:
article.py # 测试删除单篇文章 def test_delete_one_article_ok(self): # 文章管理 self.login.driver.find_element_by_xpath('//*[@id="sidebar-menu"]/li[4]/ul/li[1]/a').click() sleep(1) #删除前文章数 beforenumber=len(self.login.driver.find_elements_by_class_name('jp-actiontr')) #鼠标悬停文章内容 a=self.login.driver.find_element_by_xpath('/html/body/div/div/section[3]/div/div/div/div[2]/table/tbody/tr[2]/td[2]/strong/a') ActionChains(self.login.driver).move_to_element(a).perform() #删除 self.login.driver.find_element_by_xpath('/html/body/div/div/section[3]/div/div/div/div[2]/table/tbody/tr[2]/td[2]/div/div/a[3]').click() sleep(1) #删除后文章数 afternumber=len(self.login.driver.find_elements_by_class_name('jp-actiontr')) #验证删除后文章数=删除前文章数-1 assert beforenumber==afternumber+1 |
技术难点:
1.鼠标悬停操作:
| ActionChains(self.login.driver).movetoelement(a).perform() |
2.文章数目使用len()函数确认
3.所有文章数目确认通过self.login.driver.findelementsbyclassname定位一组elements确认
删除所有文章用例
删除所有文章页面:
实现思路:
用例设计:删除成功。
1.点击全选复选框
2.点击批量删除
3.验证:验证文章数目=0
实现脚本:
# 测试删除所有文章 def test_delete_all_article_ok(self): #文章管理 self.login.driver.find_element_by_xpath('//*[@id="sidebar-menu"]/li[4]/ul/li[1]/a').click() #点击全部复选框 self.login.driver.find_element_by_xpath('/html/body/div/div/section[3]/div/div/div/div[2]/table/tbody/tr[1]/th[1]/input').click() sleep(1) self.login.driver.find_element_by_id('batchDel').click() sleep(1) WebDriverWait(self.login.driver,5).until(EC.alert_is_present()) alert = self.login.driver.switch_to.alert alert.accept() sleep(1) #文章数目=0 afternumber = len(self.login.driver.find_elements_by_class_name('jp-actiontr')) sleep(1) assert afternumber==0 if __name__ == '__main__': login = Test_admin_login() login.login_success() testArticle = TestArticle(login) testArticle.test_add_ok() #testArticle.test_delete_one_article_ok() testArticle.test_delete_all_article_ok() |
总结:
通过上面我们可以发现,自动化用例的实现及用例和功能测试用例基本上是一样的,相同的操作步骤,相同的验证方法。只不过是通过脚本的方式展现出来,通过下面的表格再次加深一下印象。
添加ID标签实现元素定位
问题情境:
在本地环境util工具类里有一个封装好的图片验证码类,实现识别图片中的验证码,需要传入参数id。
但前端页面没有id属性,需要添加一个id属性,如下图:
那么,怎么样才能向前端页面添加属性值呢?这里我们使用JS语法。
添加id的思路如下:
首先,通过上图的img标签找到要处理的HTML元素;
然后,操作这个元素,通过setAttribute添加属性及属性值;
注意:js脚本需要放到一个变量中,然后通过self.driver.execute_script(js)执行脚本。
实现脚本:
js="document.getElementsByTagName('img')[0].setAttribute('id','captchaimg')" self.driver.execute_script(js) |
验证是否添加成功:
1.Chrome浏览器F12,找到console,输入脚本:
| document.getElementsByTagName('img')[0].setAttribute('id','captchaimg') |
2.返回element tab下,查看存在id属性如下图:
上面获取元素的方法除了标签名称还有其他方式如:
·getElementById()
·getElementByName()
·getElementByTagName()
·getElementByClassName()
至于何种方法可以根据源码查看,源码有什么用什么方法。
报错信息
| javascript error: Cannot read property 'setAttribute' of undefined |
数组越界
源代码:
| js="document.getElementsByTagName('img')[1].setAttribute('id','captchaimg')" |
文档中一共有一个img标签,下标从0开始,所以将1改为0。
修改后:
| js="document.getElementsByTagName('img')[0].setAttribute('id','captchaimg')" |
上面提供一种处理问题的思路,当我们需要某种元素标签时,并且这种标签不存在的情况下我们可以自己利用js语法添加标签并实现调用。
同时,在遇到selenium本身语法无法解决的问题,可以借助js脚本完成,比如页面上下滑动、处理时间空间等等。
登录功能验证码识别
一般web网站登录页面都会有验证码识别功能 ,如果是公司内部测试,可以让开发人员通过屏蔽验证码或者留后门方式轻松跳过,大可不必把时间浪费在验证码识别上。
但是,大部分小伙伴一般刚开始接触自动化时都是自己找的项目,基本上述两种方法不适用。
下面推荐两种常用的验证码识别方式:
第一种OCR自动识别方式,缺点较复杂的验证码识别不出来。
第二种,第三方API使用,我这里使用的是打码平台的,除此之外百度识别或者万维易源(缺点:调用繁琐、费用较高)。
场景:识别下图的验证码。
OCR自动识别的原理
在这里我们需要使用pytesseract,它是一款用于光学字符识别(OCR)的python工具,即从图片中识别出其中嵌入的文字。
整个过程分为截取登录页面->获取验证码的位置坐标->打开截图->从截图中截取验证码的区域->使用pytesseract工具识别验证码,这里直接使用pytesseract转换介绍。
1.安装Pillow
| pip install Pillow |
2.安装pytesseract
| pip install pytesseract |
3.实现代码
from PIL import Image 导入Image函数 import pytesseract 导入pytesseract def get_file_content(filePath): # 3.验证码处理-使用OCR自动识别 qq = Image.open("D://software//project//jpress//testcases//basic//test.png") # 打开jpg验证码图片 text = pytesseract.image_to_string(qq).strip() |
运行查看结果返回为空,所以说这种方法对于简单的验证码还可以,复杂一点的可以直接放弃。
第三方API接口
打码平台链接地址:
http://www.ttshitu.com/docs/index.html?spm=null
首先需要注册一个账号,其次充值,1块钱够用挺长时间,找到对应的语言(如python),拷贝代码:
版权声明:本文出自《51测试天地》第六十一期。51Testing软件测试网及相关内容提供者拥有51testing.com内容的全部版权,未经明确的书面许可,任何人或单位不得对本网站内容复制、转载或进行镜像,否则将追究法律责任