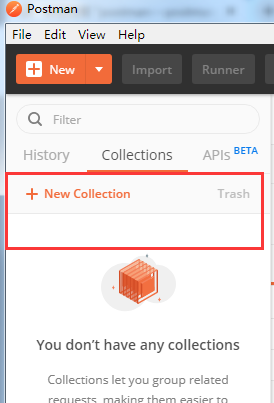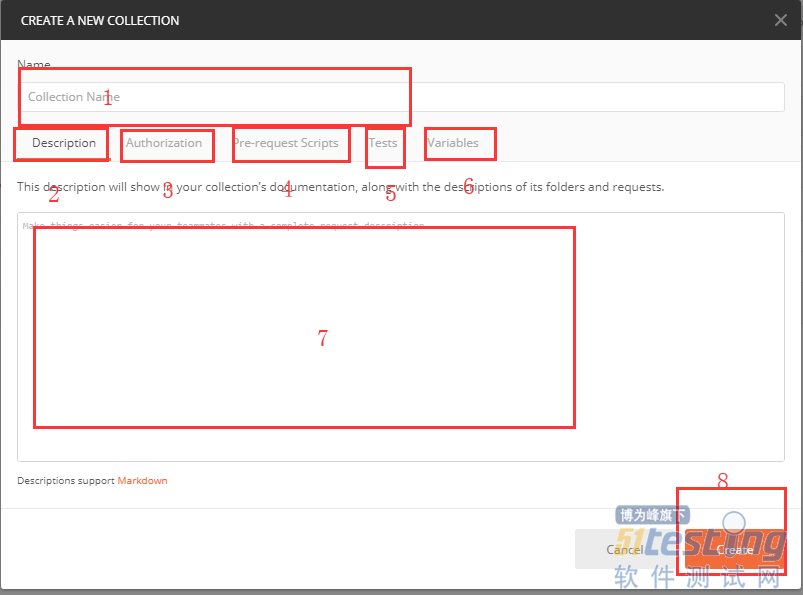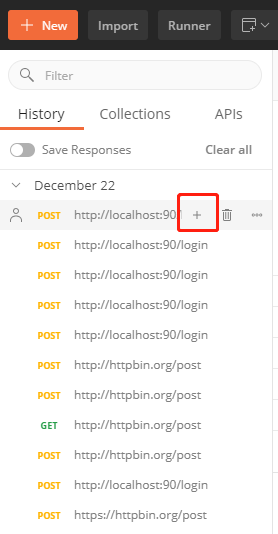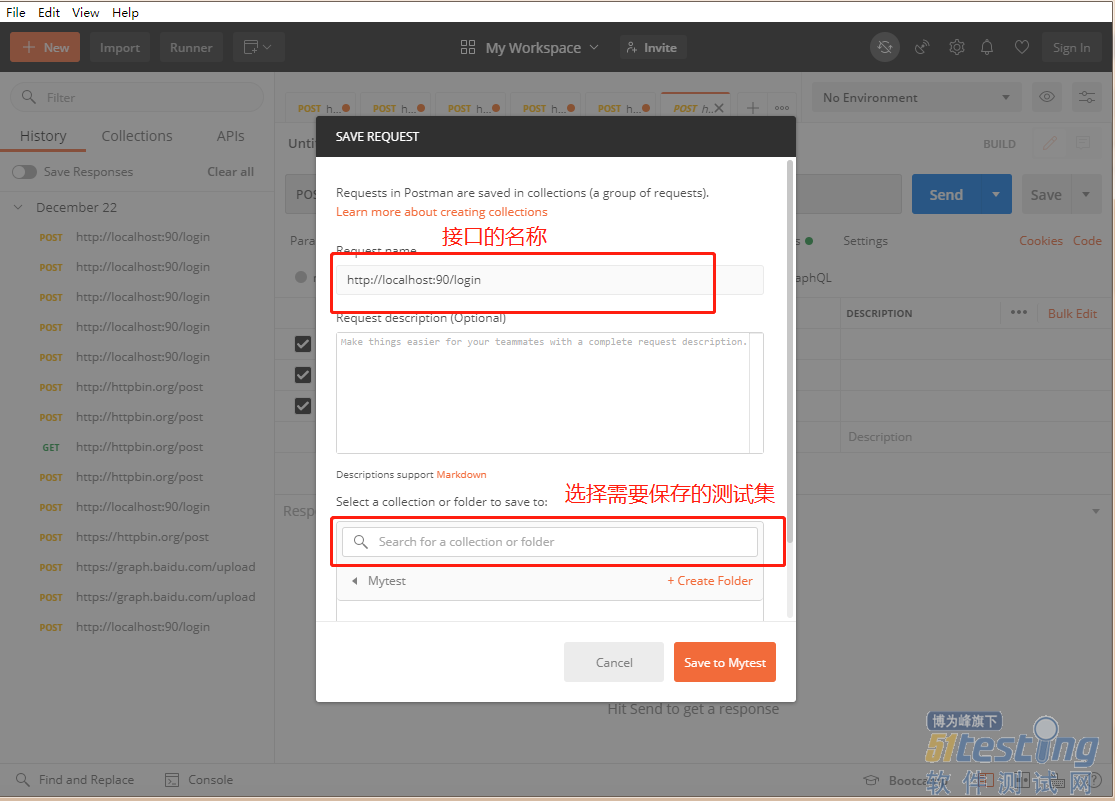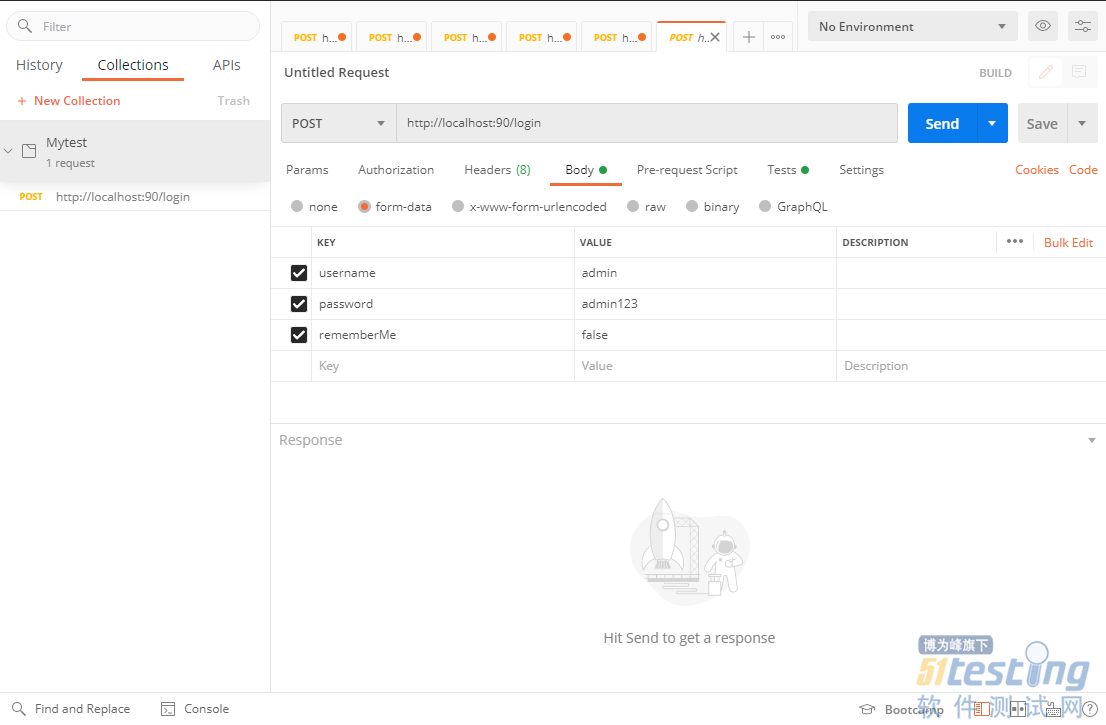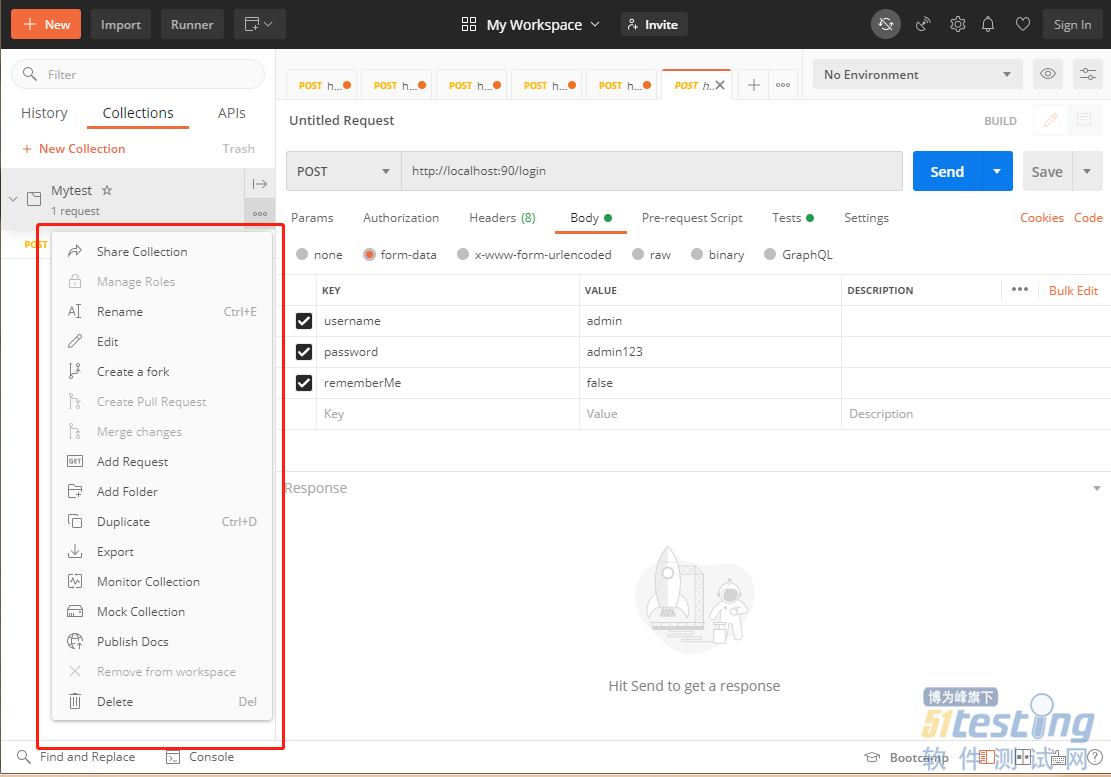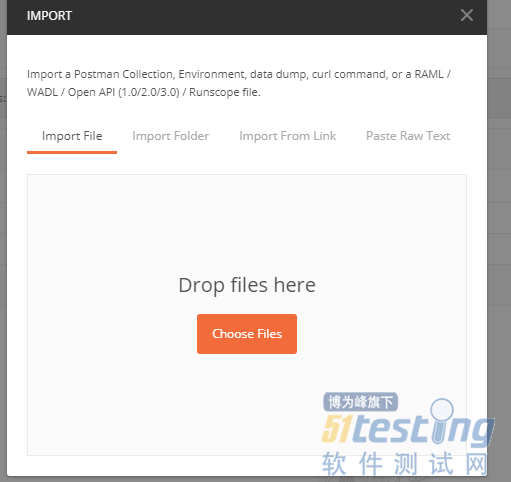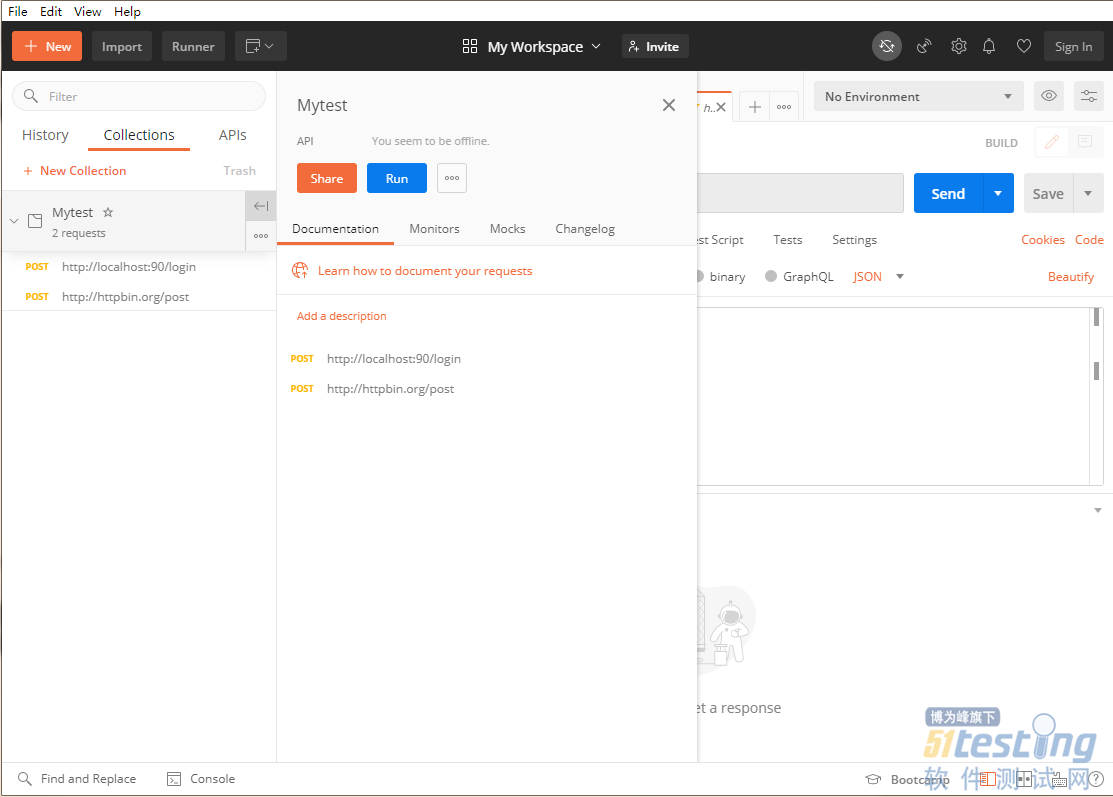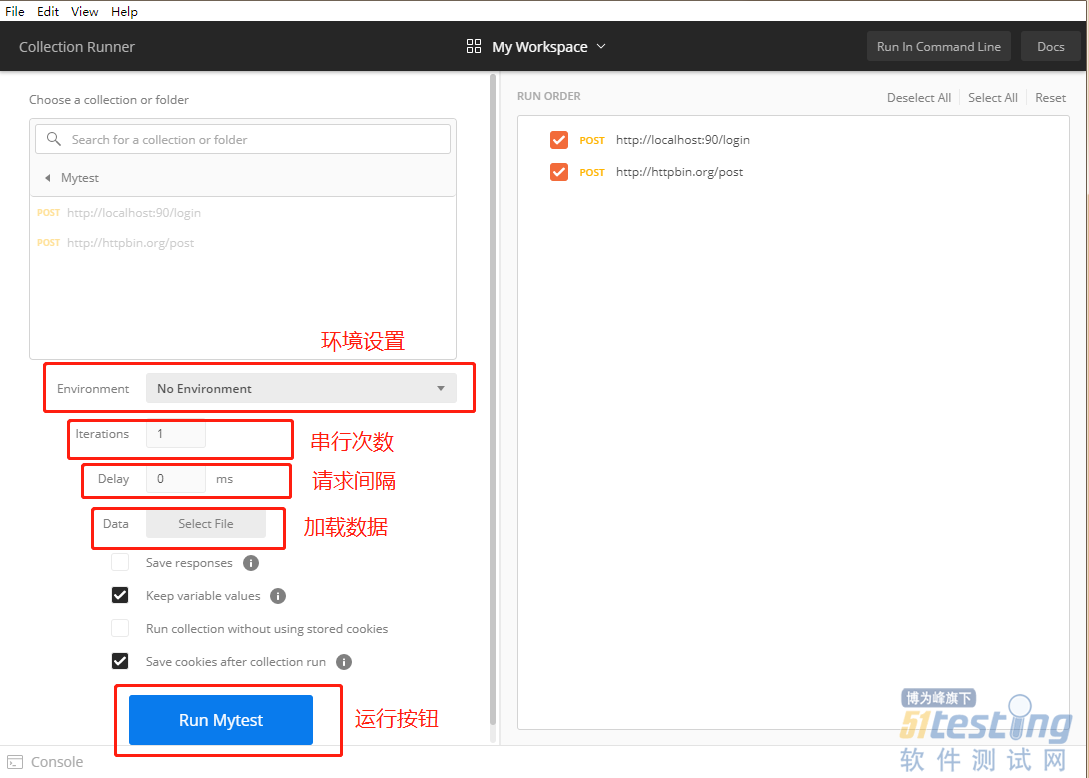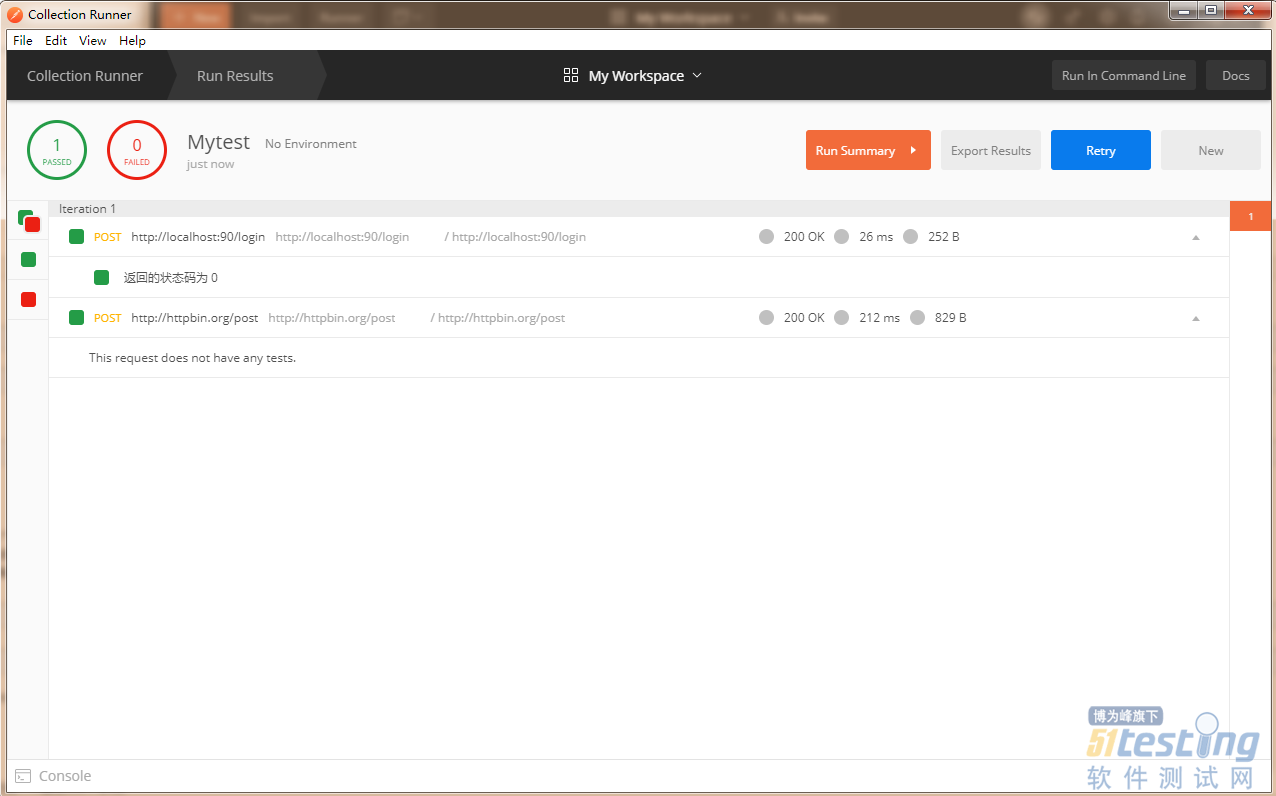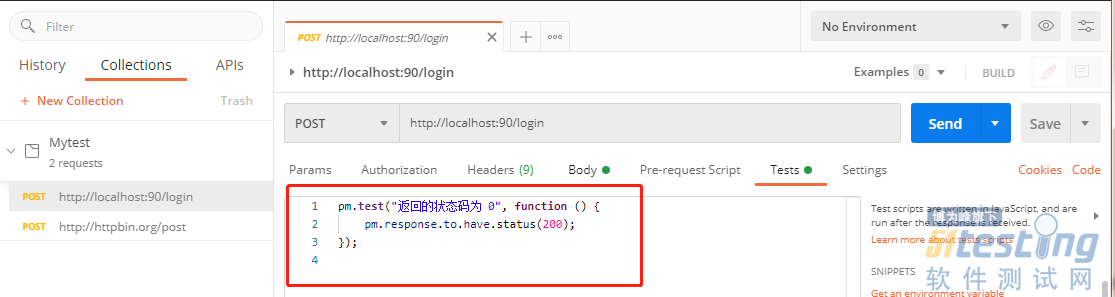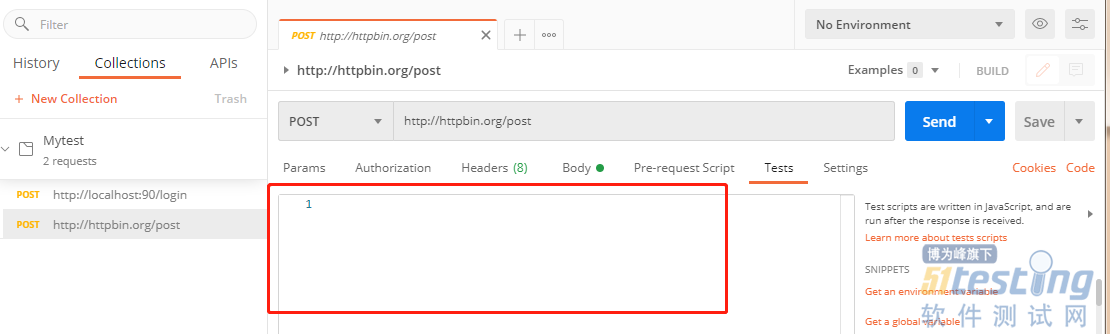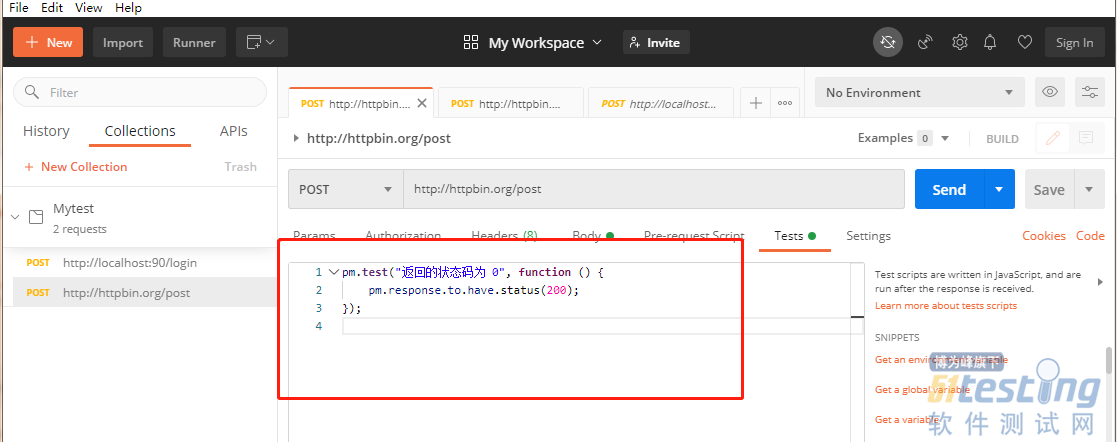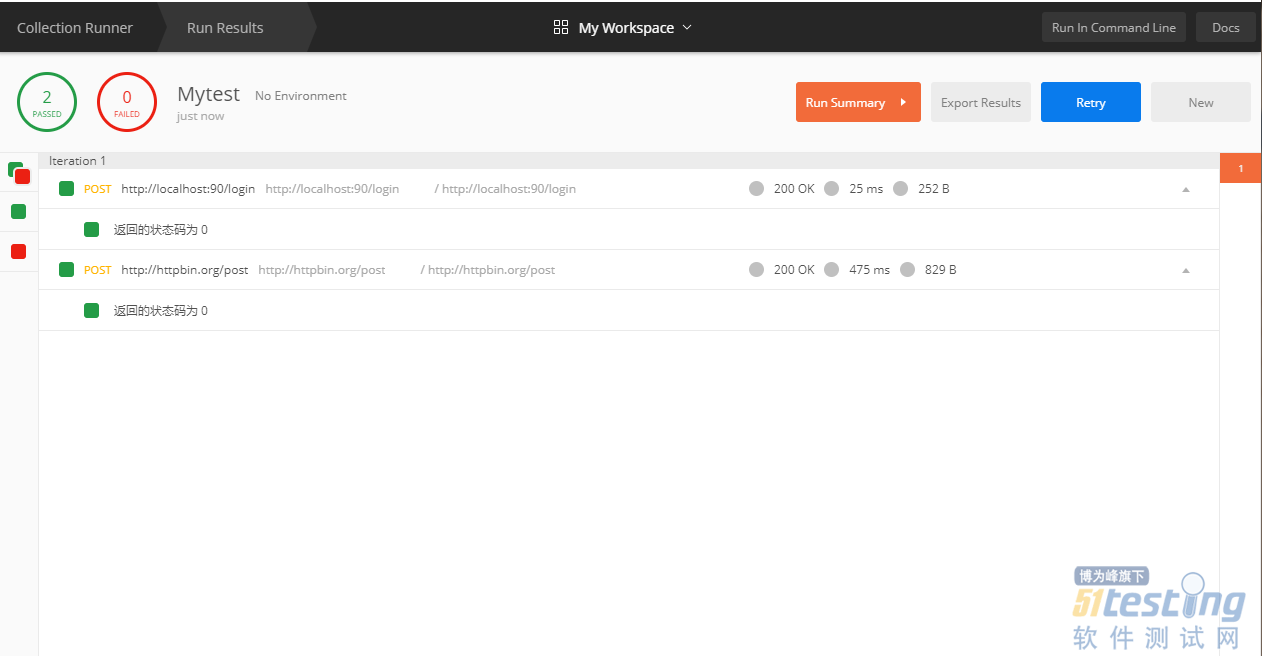我们在工作中遇到做接口的时候通常会遇到不同项目的多个接口或者是不同模块的多个接口,如果像前面那样操作的话不方面我们后期的维护一起美观性,因此这个时候就用到了postman的创建测试集的功能,可以使接口做到细致的分类,方便后期的维护和操作。
创建测试集的作用
1、把请求组合到文件夹中,这样就不必重复搜索历史记录
2、可以将测试脚本附加到请求并构建集成测试套件
3、可以使用脚本在API请求之间传递数据,并构建镜像实际API用例的工作流
创建测试集
1、输入文件夹的名称
2、输入文件夹的说明信息
3、选择授权类型
4、文件夹运行之前执行的预请求脚本。
5、文件夹运行后添加的断言
6、变量添加在文件夹以及请求中
7、说明信息地方
8、创建按钮
接口保存文件夹
上面介绍了如何创建文件夹,我们需要把同一类的接口放到文件夹中,以get请求博客园的为例。
找到请求历史中需要保存的接口信息,点击+图标。
在Request name 修改保存的接口名称,下拉找到需要保存的文件夹,点击保存。
文件夹中的除了保存的作用还可以做什么呢?
点击文件夹旁的...我们可以看看其他操作方法。
1、Share Collection 分享
2、Manage Roles 设置权限
3、Rename 重命名
4、Edit 编辑信息
5、Create a fork 创建分支
6、Add Request 添加新接口
7、Add Folder 创建子的文件夹
8、Duplicate 复制当前文件
7、Export 导出文件夹用例
8、Monitor collection 监控文件用例
9、Mock Collection Mock当前用例
10、Pubish Docs 发送当前文件夹
我们发现上面有导出用例内容,当然了有了导出就又导入。
点击新建旁边有Import
点击 choose Files 导入文件内容。
运行文件夹
我们都把一个个接口的用例进行添加完成后,也可以通过一键运行的方式来完成接口自动化。
首先安静这边添加了几个接口请求并加上了断言。
通过点击文件夹左侧的小按钮,然后点击Run按钮。
会发现重新弹出一个窗口,这里可以修改请求的间隔时间,也可以请求串行次数,环境场景,以及参数数据。
点击运行后,我们可以看到请求的用例结果是否通过(用例是否请求成功和失败)。
这个时候有的小伙伴肯定会很纳闷,我明明是运行了两条用例,为什么就只显示成功运行一条呢?这就是我们工作的过程当中可能会遇到的一些问题,我来告诉大家这是因为什么原因,其实是因为一个小细节,就是我在第一个接口当中加了断言,而第二个接口我忘记了添加所以造成了接口运行过后不知道以什么为依据来判断到底是成功还是失败,所以小伙伴们一定要记得,如果我们把测试用例放到测试集当中时不要忘了结合我们的测试用例以及接口文档来对我们的接口做一个断言。
下面我们去给第二个接口增加断言。
然后我们再去运行测试集后发现就会变成成功运行两条用例。
还有一种情况下也会出现上述的情况,那就是填写完接口的参数后没有点save去保存,同样也会发生这样的状况,这一种情况我就不再去举例操作了,望大家不要犯错!
总结
当运行完多个接口时发现成功的结果跟实际的用例数不一致而且有的用例运行结果下面出现 this requests does not have any tests时,可能会有以下两种情况造成的
1.该接口没有保存
2.该接口没有增加断言
本文内容不用于商业目的,如涉及知识产权问题,请权利人联系51Testing小编(021-64471599-8017),我们将立即处理