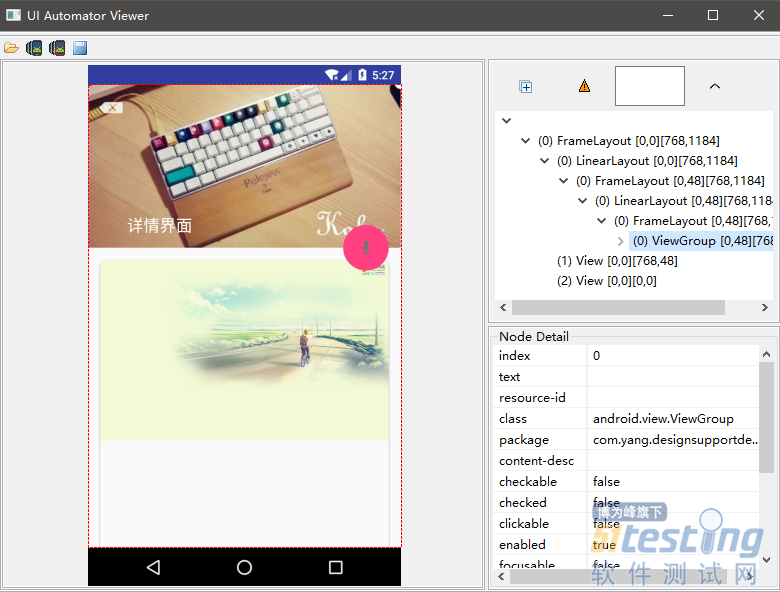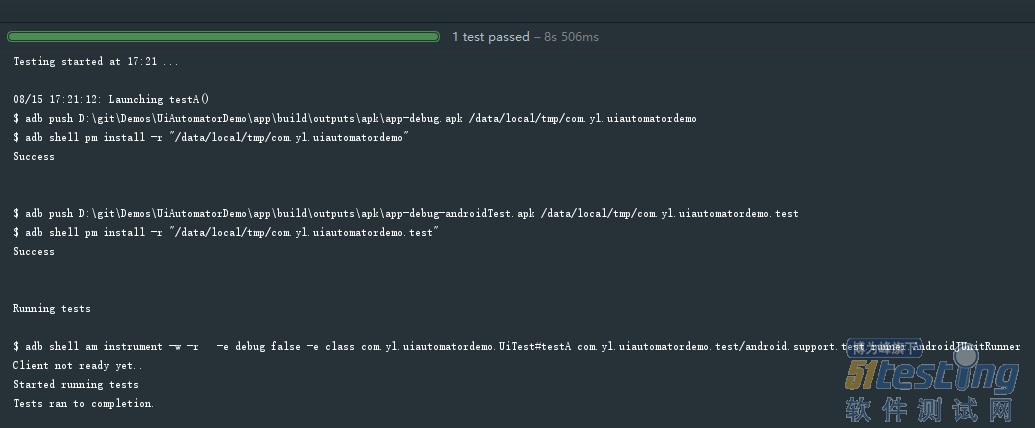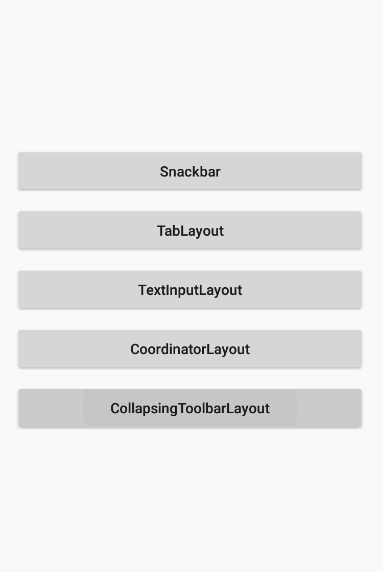1.介绍
Android团队在4.1版本(API 16)中推出了一款全新的UI自动化测试工具UiAutomator,用来帮助开发人员更有效率的完成App的Debug工作,同时对于测试人员也是一大福音,为什么这么说呢?
测试:“我发现了一个bug,你写的App打开A页面,再打开B页面有时会出现闪屏问题。”
开发:“嗯?还有这样的问题,复现给我看看。(内心独白:我写的App怎么会有bug,一定是你用的姿势不对)”
测试:一段忙碌的操作之后...“咦,怎么不出现了?”
开发:“那你先回去吧,复现再告诉我。”
几天过去了...
测试:满心欢喜状,“上次那个问题我复现了,操作给你看....我去,怎么又不出现了!”
开发:“是不是设备有问题,你换个设备再试试呢?”
测试:“宝宝心里苦,但是宝宝不说!”
有了UiAutomator之后:
测试:“我发现了一个bug,你写的App打开A页面,再打开B页面有时会出现闪屏问题。”
开发:“这个简单,我用UiAutomator写个测试用例,分分钟解决。”
测试:“厉害了Word哥!”
全剧终!
UiAutomator提供了以下两种工具来支持UI自动化测试:
uiautomatorviewer:用来分析UI控件的图形界面工具,位于SDK目录下的tools文件夹中。
2.环境搭建
本文使用了Android Studio作为IDE,Eclipse,Please go home!
Eclipse go home
首先在app根目录的build.gradle文件中加入依赖:
// AS默认配置,如果如果没有记得加上 androidTestCompile('com.android.support.test.espresso:espresso-core:2.2.2', { exclude group: 'com.android.support', module: 'support-annotations' }) androidTestCompile 'com.android.support.test.uiautomator:uiautomator-v18:2.1.2' |
注意:uiautomator库支持的最低版本为API 18,所以本篇文章开发环境的minSdkVersion为18。
配置testInstrumentationRunner为AndroidJunitRunner:
defaultConfig { ... // 这个AS会为我们默认配置,如果没有记得加上 testInstrumentationRunner "android.support.test.runner.AndroidJUnitRunner" } |
看下完整的build.gradle文件:
apply plugin: 'com.android.application' android { compileSdkVersion 25 buildToolsVersion "25.0.3" defaultConfig { applicationId "com.yl.uiautomatordemo" minSdkVersion 18 targetSdkVersion 25 versionCode 1 versionName "1.0" testInstrumentationRunner "android.support.test.runner.AndroidJUnitRunner" } buildTypes { release { minifyEnabled false proguardFiles getDefaultProguardFile('proguard-android.txt'), 'proguard-rules.pro' } } } dependencies { compile fileTree(dir: 'libs', include: ['*.jar']) androidTestCompile('com.android.support.test.espresso:espresso-core:2.2.2', { exclude group: 'com.android.support', module: 'support-annotations' }) compile 'com.android.support:appcompat-v7:25.3.1' testCompile 'junit:junit:4.12' androidTestCompile 'com.android.support.test.uiautomator:uiautomator-v18:2.1.2' } |
在dependencies中用到了compile、testCompile、androidTestCompile三种依赖方式,让我们来看看他们有什么区别:
●compile:参与编译,并且会打包到debug/release apk中。
●testCompile:只参与单元测试编译,不会打包到debug/release apk包中,不需要设备支持。
●androidTestCompile:只参与UI测试编译,不会打包到debug/release apk包中,需要设备支持。
除此之外还有Provided、APK、Debug compile和Release compile:
●Provided:只参与编译,不会打包到debug/release apk中。
●APK:不参与编译,只会打包到debug/release apk中。
●Debug compile:只参与debug编译,只会打包到debug apk中。
●Release compile:只参与release编译,只会打包到release apk中。
3.测试流程
1.安装被测试App到手机中。
2.打开UI分析工具uiautomatorviewer.bat,分析当前UI的界面元素,确保App的各个控件可以被测试工具获取到。
3.根据App使用流程编写测试用例。
4.运行测试用例进行测试,定位bug,解决bug。
4.实践
假设反复滑动布局会导致应用crash,针对这种情况,我们来写一个测试用例:
分析UI的界面元素
启动被测试App,打开uiautomatorviewer.bat工具,点击左上角的Device Screenshot按钮捕获屏幕快照,如下图所示,左侧显示屏幕快照,右侧显示布局结构与控件属性,控件属性在编写测试用例时会用到。
分析UI的界面元素
编写测试用例
选择File—New—New Project新建项目,和创建普通项目的流程相同,只不过不需要创建Activity,创建完成后,项目结构如下图所示:
项目结构
可以看到,在app—src目录下,AS为我们自动创建了一个androidTest文件夹,用来编写UI测试用例,同级还有一个test文件夹,用来编写单元测试用例。
项目创建成功后,参考上文引入依赖,构建完成后,开始写测试用例吧!等等,先别急,在此之前先普及一下uiautomator的常用API:
UiDevice:
设备对象,通过UiDevice的getInstance(instrumentation)方法获取,可以通过UiDevice实例来检测设备的各种属性,比如获取屏幕的方向、尺寸等,还可以通过UiDevice实例来执行设备级别的操作,比如点击Home键、返回键等:
// 点击Home键 uiDevice.pressHome(); // 点击返回键 uiDevice.pressBack(); ... |
UiSelector
用于获取某些符合条件的UI控件对象,可以通过资源id、描述等熟悉获取:
// 通过资源id获取 new UiSelector().resourceId("com.yang.designsupportdemo:id/CollapsingToolbarLayout"); // 通过描述文件获取 new UiSelector().description("Navigate up") // 通过className获取 new UiSelector().className("android.support.v7.widget.RecyclerView") ... |
UiObject
代表一个UI控件,通过uiDevice的findObject(UiSelector)方法获取,获取到UiObject实例后,就可以对UI控件进行相关的操作,比如点击、长按等:
// 点击应用返回按钮 UiObject back = uiDevice.findObject(new UiSelector().description("Navigate up")); back.click(); |
UiCollection
代表UI控件集合,相当于ViewGroup,比如界面中有多个CheckBox时,可以通过类名获取到当前界面下的所有CheckBox,然后通过控件id获取指定的CheckBox对象:
// 获取指定的CheckBox对象 UiCollection uiCollection = new UiCollection(new UiSelector().className("类名")); UiObject checkBox = uiCollection.getChild(new UiSelector().resourceId("")); |
UiScrollable
代表可滚动的控件,比如打开设置的关于手机选项:
// 滑动列表到最后,点击About phone选项 UiScrollable settings = new UiScrollable(new UiSelector().className("android.support.v7.widget.RecyclerView")); UiObject about = settings.getChildByText(new UiSelector().className("android.widget.LinearLayout"), "About phone"); about.click(); |
看下滚动效果:
打开关于手机
OK,常用API到这里就说的差不多了,开始写测试用例吧!
Talk is cheap, Show me the code.
public class UiTest extends TestCase { public void testA() throws UiObjectNotFoundException { // 获取设备对象 Instrumentation instrumentation = InstrumentationRegistry.getInstrumentation(); UiDevice uiDevice = UiDevice.getInstance(instrumentation); // 获取上下文 Context context = instrumentation.getContext(); // 启动测试App Intent intent = context.getPackageManager().getLaunchIntentForPackage("com.yang.designsupportdemo"); intent.addFlags(Intent.FLAG_ACTIVITY_CLEAR_TASK); context.startActivity(intent); // 打开CollapsingToolbarLayout String resourceId = "com.yang.designsupportdemo:id/CollapsingToolbarLayout"; UiObject collapsingToolbarLayout = uiDevice.findObject(new UiSelector().resourceId(resourceId)); collapsingToolbarLayout.click(); for (int i = 0; i < 5; i++) { // 向上移动 uiDevice.swipe(uiDevice.getDisplayHeight() / 2, uiDevice.getDisplayHeight(), uiDevice.getDisplayHeight() / 2, uiDevice.getDisplayHeight() / 2, 10); // 向下移动 uiDevice.swipe(uiDevice.getDisplayHeight() / 2, uiDevice.getDisplayHeight() / 2, uiDevice.getDisplayHeight() / 2, uiDevice.getDisplayHeight(), 10); } // 点击应用返回按钮 UiObject back = uiDevice.findObject(new UiSelector().description("Navigate up")); back.click(); // 点击设备返回按钮 uiDevice.pressBack(); } } |
代码中写了很全的注释,简单说下,首先获取设备对象和上下文,这个后面要用到,然后启动测试App,打开需要测试的界面,上下滑动5次后退出App,由于上文中对API已经有了一定了解,看起代码来还是很轻松的。
注意:测试方法需要以test开头,如果存在多个测试方法,以test后的字母顺序执行。
代码写完了,接下来就要开始测试了,右击测试类选择Run按钮,或者点击测试类中的执行按钮进行测试,上面的按钮代表执行所有测试方法,下面的按钮代表只执行当前测试方法:
执行测试
测试执行后,可以看到控制台上打印了一些信息:
测试信息
可以看到,首先通过adb shell命令在设备中安装了UiAutomatorDemo和com.yl.uiautomatordemo.test两个apk,然后启动测试,此时被测App已经开始执行测试流程,执行完成后,显示测试结果,看下App的执行效果:
UI测试
OK,到这里,UiAutomator的基本用法就讲完了。
5.写在最后
源码已托管到GitHub上,欢迎Fork,觉得还不错就Start一下吧!
欢迎同学们吐槽评论,如果你觉得本文对你有用,那么就留个言或者点下喜欢吧(^-^)