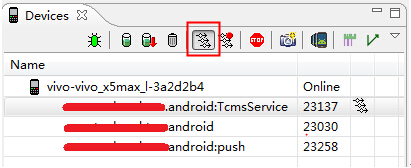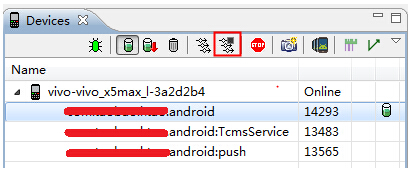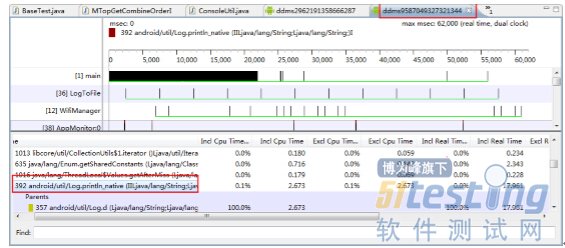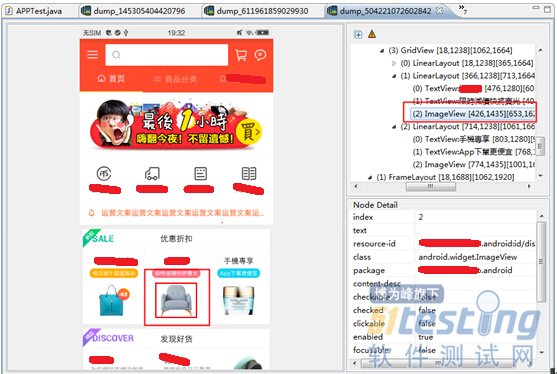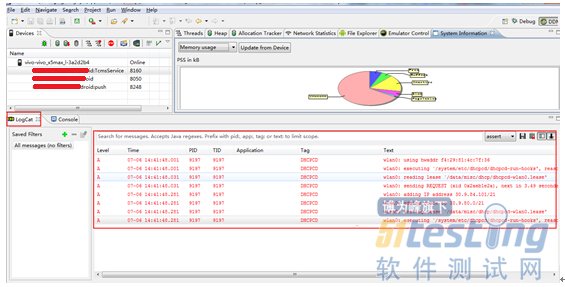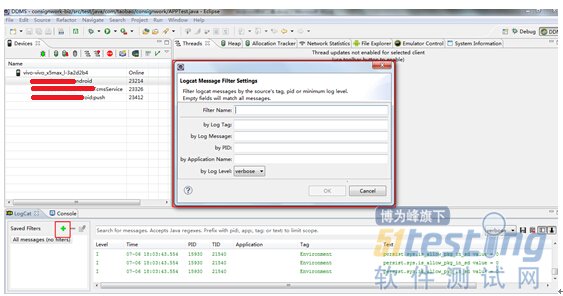1.5.2 DDMS使用
注:以下所有操作必须手机连接PC,连接时确认手机处于"USB调试"模式;
1.5.2.1 线程监测
DDMS中的线程监控和评测浏览对于管理大量线程的应用很有用。
要启用,点击 Update Threads(更新线程)图标即可开始,如下图:
右侧对应的Threads窗口会显示面向选中VM进程的所有线程的名称和其他细节,如下图:
utime 和stime代表了线程在瞬间运行用户代码(utime)和系统代码(STIME)所花的总时间。一瞬间的时间是由系统定义的,但通常为10毫秒。星号表示守护线程;native状态表示线程正执行原生代码。查看上述样本数据时,除了查看应用主线程花费时间,也要关注GC花费时间,便于测试中发现GC问题或观察处理对象创建,提出有助于优化性能建议。
1.5.2.2 内存检测
可以使用DDMS中的Heap和Allocation tracker一起定位内存问题,如下:
点击Update Heap(更新堆)按钮,获得有关选定虚拟机中堆分配的信息,如下图:
右侧对应的Heap,点击"Cause GC",Heap视图中便会显示当前应用的内存使用量的详细情况;
测试中如何判断程序是否有内存泄漏的可能性呢?需要关注一个值:Heap视图中部有一个Type叫做data object,即数据对象,也就是我们的程序中大量存在的类型的对象。在data object一行中有一列是"Total Size",其值就是当前进程中所有Java数据对象的内存总量,一般情况下,这个值的大小决定了是否会有内存泄漏,可以这样判断:
(1)不断的操作当前应用,同时注意观察data object的Total Size值;
(2)正常情况下Total Size值都会稳定在一个有限的范围内,虽然不断的操作会不断的生成较多对象,但是虚拟机在不断的进行GC的过程中,对象都被回收了,内存占用量会会落到一个稳定的水平,也就是说程序代码良好,无内存泄露情况出现;
(3)反之如果代码中存在没有释放对象引用的情况,则data object的Total Size值在每次GC后不会有明显的回落,随着操作次数的增多Total Size的值会不断增大,累加到一个极限后导致进程被kill掉。
所以我们测试中可以预判下那些场景容易出现内存泄露,可以重复这个场景的操作,观察heap size值和data object"Total Size" 的变化,若发现内存泄露情况,可使用DMS另一个自带的内存分配跟踪工具Allocation tracker进行跟踪。
操作步骤:
(1)点击 "Start Tracking";
(2)点击"Get allocations",更新内存分配显示;
(3)filter输入应用名称进行筛选;
(4)继续不断重复场景操作,再点击"Get allocations";
(5)若发现某个类占用的内存最大,且有上升的趋势,可点击该类,下方展示该类中运行的各方法,可定位到该类中的具体方法,双击method名,定位到对应的代码;
1.5.2.3 响应时间检测
Method Profiling(方法分析)对于快速概览应用中时间的消耗分布非常有用,也可用于时间关键型函数的详细查看。
响应时间测试的场景主要是在:遍历查询、递归查询等(循环判断)。
分析结果如下图:
incl cpu time%,将各方法时间消耗进行排序;
Incl cpu time%: inclusive时间占总时间的百分比
Excl cpu time%: 执行占总时间的白分比
Calls+Recur Calls/Total: 调用和重复调用的次数
Time/Call: 总的时间(ms)排序
单击底部窗格中的方法调用可创建一个层级结构,显示该方法--先是调用该方法的母方法,然后是从选定方法中调用的子方法,若发现某个方法占用CPU时间过长,可定位到对应代码,查看代码逻辑,针对性发现问题。
1.5.2.4 UI检查
DDMS下Dump view UI hierarchy for Automator针对程序开发中UI调试好处多多,对于测试而言该工具在UI视觉测试时也是一个利器,该工具能够定位到每个View在屏幕中的绝对位置(精确到具体的PX(像素)级别),在视觉检查测试时可以帮我们很轻松的发现UI视觉问题。
启动时,点击Dump view UI hierarchy for Automator图标,如下图:
启动后进入正式界面,可以逐个元素的进行UI视觉稿检测,有问题立即便可知晓,如下图:
1.5.2.5 流量统计
测试中流量大小是1个重要测试点,而DDMS提供了流量统计工具network statistics,该工具可以实时统计查看程序使用网络的情况,也可以通过设置不同的Tag(标签)来区分不同类型的流量使用情况,数据在DDMS中通过图表显示,点击右侧视图中的network statistic,并Start即开始统计,如下图:
1.5.2.6 CPU/Memory/FPS抓取
测试中CPU、内存、帧率测试必不可少,同样DDMS针对此提供了System Information工具,可以用来对CPU、内存和帧进行抓取,可以抓取到整个系统的某个瞬间信息。使用时点击右侧视图中的System Information即可,具体使用方法比较简单,不再赘述。
1.5.2.7 log抓取
日志一般用于记录程序运行信息,从而使开发者方便开发调试,便于发现问题。我们先看看android.util.Log常用的方法,共有以下六种:Log.v() 、Log.d() 、Log.i() 、Log.w()、 Log.e()以及Log.a() (android 4.0新增加的)。根据首字母对应VERBOSE、DEBUG、INFO、WARN、ERROR、Assert,重要程度排序Assert > Error > Warn > Info > Verbose。
(1)Log.v 的调试颜色为黑色的,任何消息都会输出,平时使用就是Log.v("","");
(2)Log.d的输出颜色是蓝色的,仅输出debug调试的意思,但他会输出上层的信息,过滤起来可以通过DDMS的Logcat标签来选择.
(3)Log.i的输出为绿色,一般提示性的消息information,它不会输出Log.v和Log.d的信息,但会显示i、w和e的信息
(4)Log.w的意思为橙色,可以看作为warning警告,一般需要我们注意优化Android代码,同时选择它后还会输出Log.e的信息。
(5)Log.e为红色,可以想到error错误,这里仅显示红色的错误信息,这些错误就需要我们认真的分析,查看栈的信息了;
(6)Log.a为4.0新增加的,Assert表示断言失败后的错误消息,这类错误原本是不可能出现的错误,现在却出现了,是极其严重的错误类型;
而我们平时测试Android App过程中会经常通过log定位问题,而DDMS中LogCat则是一个抓取APP运行log的利器,具体操作如下:
打开LogCat窗口,Window -> Show View -> LogCat.
手机连上本地PC,并打开usb调试模式,即可收集到app运行log了。
收集中可以增加log规律规则,点击窗口右上的加号,在Filter Name中输入需要过滤的的字符串。点击OK就行了。
多个设备的Log查看
在模拟器、真机数量多于两个的时候,DDMS仍然适用,DDMS试图,在左上角Devices中双击想要看log的设备即可,具体适用与单设备完全一致。
1.5.2.8 DDMS其他工具
DDMS其它工具,如广播状态信息、模拟电话呼叫、模拟接收及发送SMS、虚拟地理坐标、端口重定向,实际测试使用极少,这里不再讲解。
以上为本人日常工作中用到并总结的一些点,不足之处颇多,谢谢您能读完,十分感谢!
版权声明:本文出极测 jingming,51Testing软件测试网原创出品,未经明确的书面许可,任何人或单位不得对本文进行复制、转载或镜像,否则将追究法律责任。