
VMware虚拟机安装MAC OS X 教程
上一篇 /
下一篇 2014-03-12 11:45:27
/ 个人分类:操作系统iso
前言:虚拟机安装mac的方法,网上搜索的时候发现有2种,一种是安装mac补丁,一种是修改guestOS文件。
第一种方法比较简单,但是之前一直找不到正确的补丁导致折腾了很久,本次主要就是以安装mac补丁的方法安装mac系统;至于第二种,本人也尝试了,修改guestOS文件后确实出现了mac os x操作系统,但是这种方法在镜像加载的时候一直加载不出来,如图

或者加载出来了一直卡在‘press any key to start up from DVD.or press F8 to enter startup options.’(出现该提示可能是因为ISO镜像不正确),又或者显示'中断导致虚拟CPU进入关机状态....'(这个问题和上一问题创建虚拟机的方法都是一样的,只是换了另一个ISO镜像)的画面
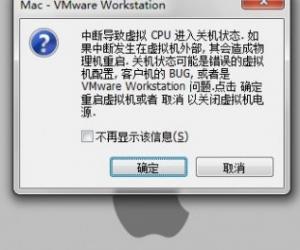
(
1.第一个问题的教程链接:http://blog.csdn.net/ustcxjt/article/details/7362228
2.后两个问题的教程链接:http://blog.csdn.net/skysheng/article/details/5987795)
正文:虚拟机安装Mac系统(安装补丁版)
打开unlock-all-v120下windows文件夹,以管理员身份运行install.cmd(选中install.cmd,右键点击‘以管理员身份运行’),运行结束后运行窗口会自动关闭,此时重新打开VMware,在新建虚拟机时即可发现Apple Mac OS X选项。
注意:运行时VMware必须先关闭
(网上找了很多这个mac的补丁,但运行后都不行。意外找到这个版本的补丁,可以用!!下载链接在本文最后)
1.mac安装教程网址:http://www.chinaz.com/web/2011/0727/201872_2.shtml(教程中有一些改动,具体操作改动见下方)
2.安装篇:
第5步客户机
操作系统我选的是Mac OS X 10.7 64位
第13步,除磁盘容量设置40GB外,选择‘将虚拟磁盘存储为单个文件(O)’
第17-19操作步骤改为:
(1)首先移除软盘;
(2)设置CD/DVD-高级-选择‘SCSI 0:1’,另外别忘了选择使用mac的ISO映像文件;
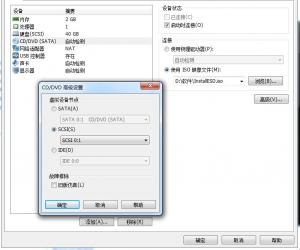
(3)显示器的加速3D图形打勾,不然安装会很慢
注意:硬盘和CD/DVD后的虚拟设备节点要选SCSI,Mac OS X系统的安装必须要这个虚拟设备节点。
3.安装篇(二)
第3-5操作步骤改为:(选择‘磁盘工具’,点继续,之后按第6、7步操作)

抹掉分区后,选择‘重新安装Mac OS X’,点继续,之后的操作选择同意,直接下一步,一直到步骤8(步骤8图片跟网上的稍有不同,具体如图‘安装9’)
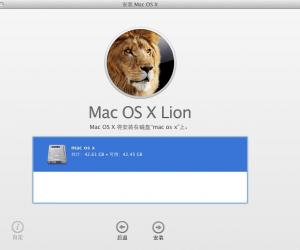
接着耐心等待安装完成吧。
安装完成后会提示‘重新启动’,请等待系统自动重启(步骤10、11不需要)
4.设置Mac OS X部分直接按教程操作即可(16、17步与教程有所不同但没有什么影响,具体如图4)

至此,mac系统就安装完成了,点击‘开始使用lion’即可开始使用。折腾啊,装这个系统装了好几天,一直无法加载镜像。要不是碰巧找到这个可用的补丁,我就熬不下去了。本来还想附上mac的isO文件的,不过太大了,上传不了。
备注:unlock-all-v120下载链接:http://pan.baidu.com/s/1sjwbg9v
收藏
举报
TAG: